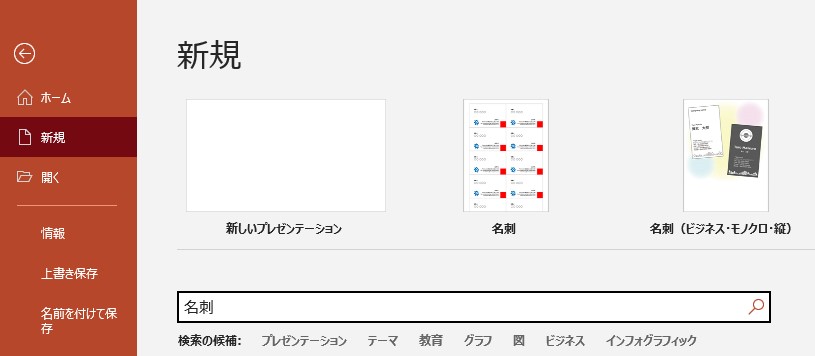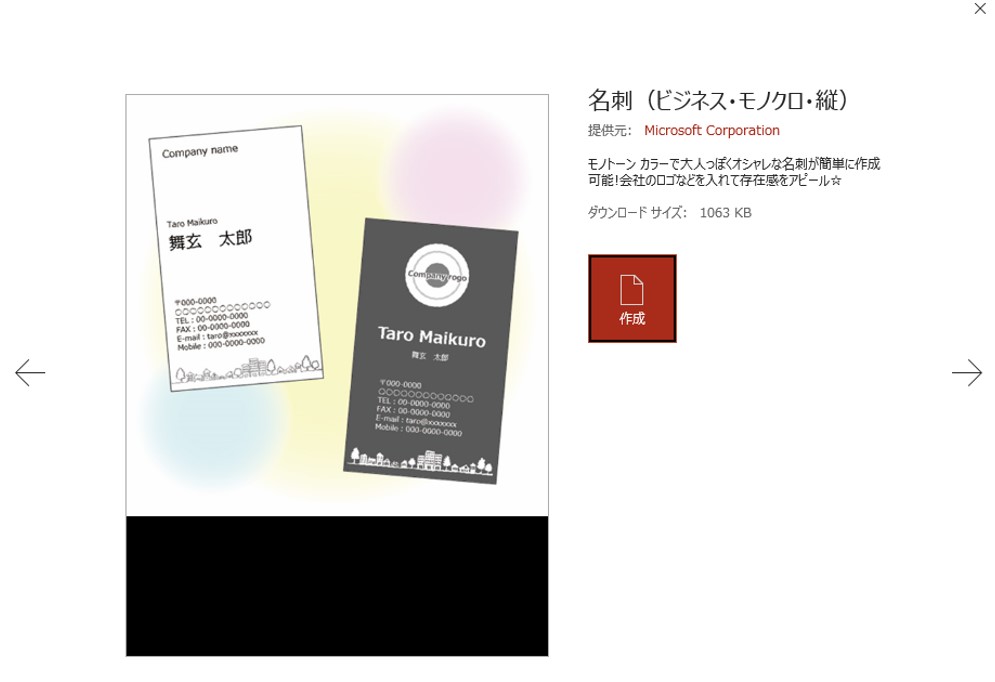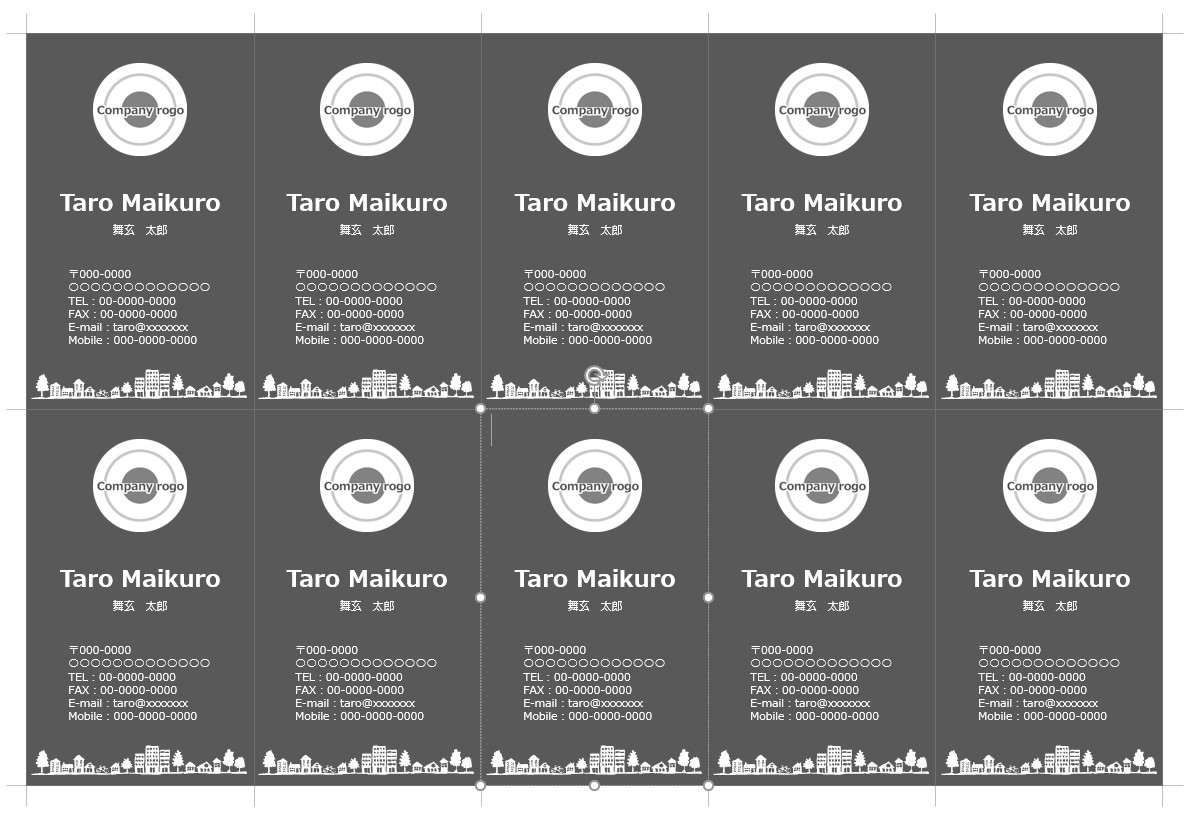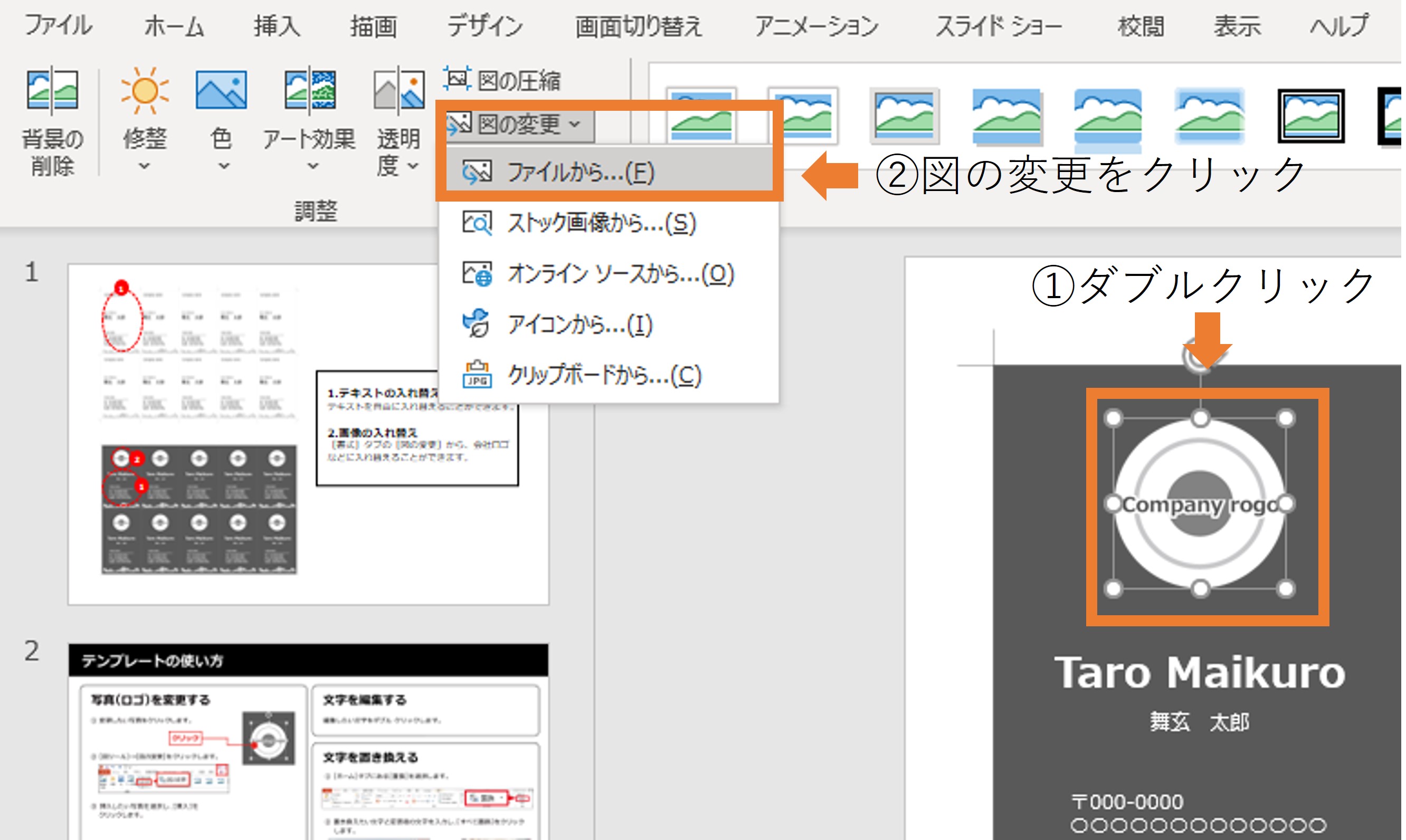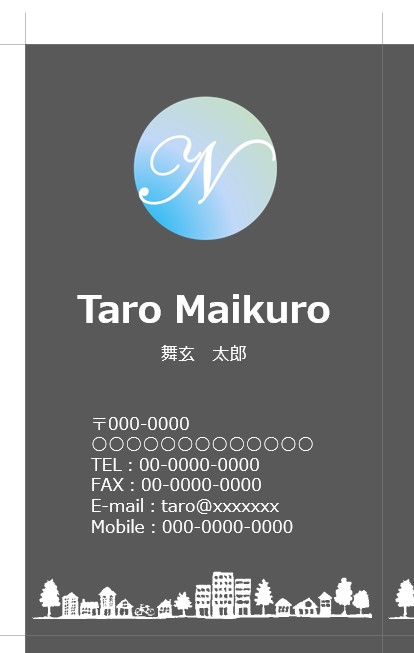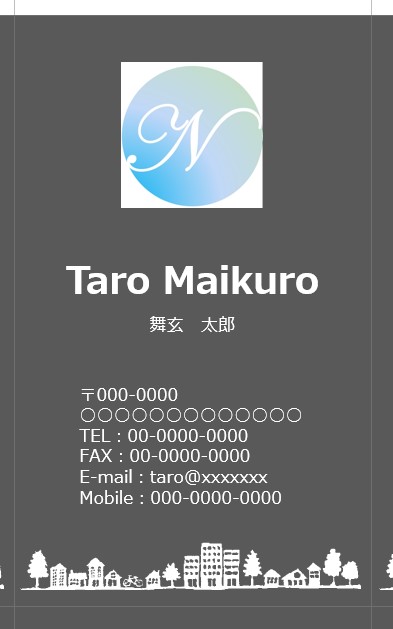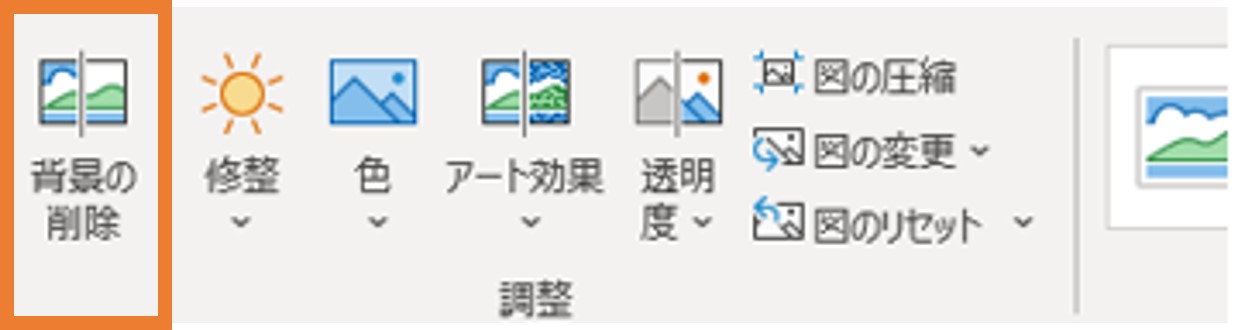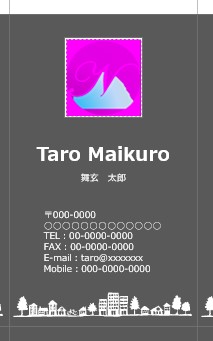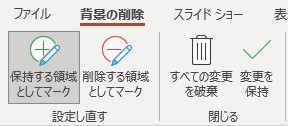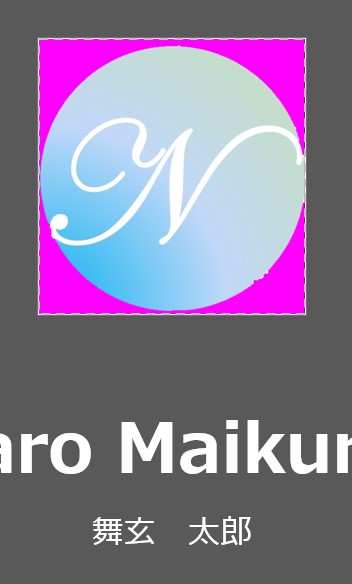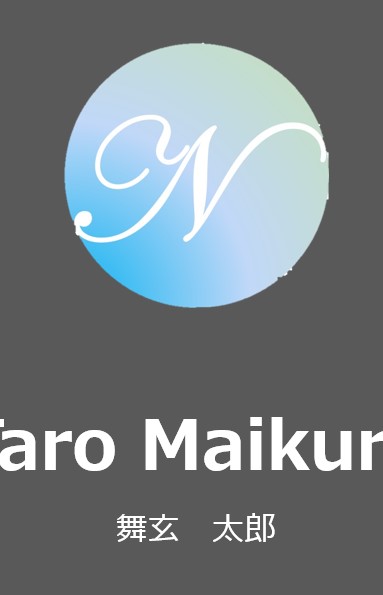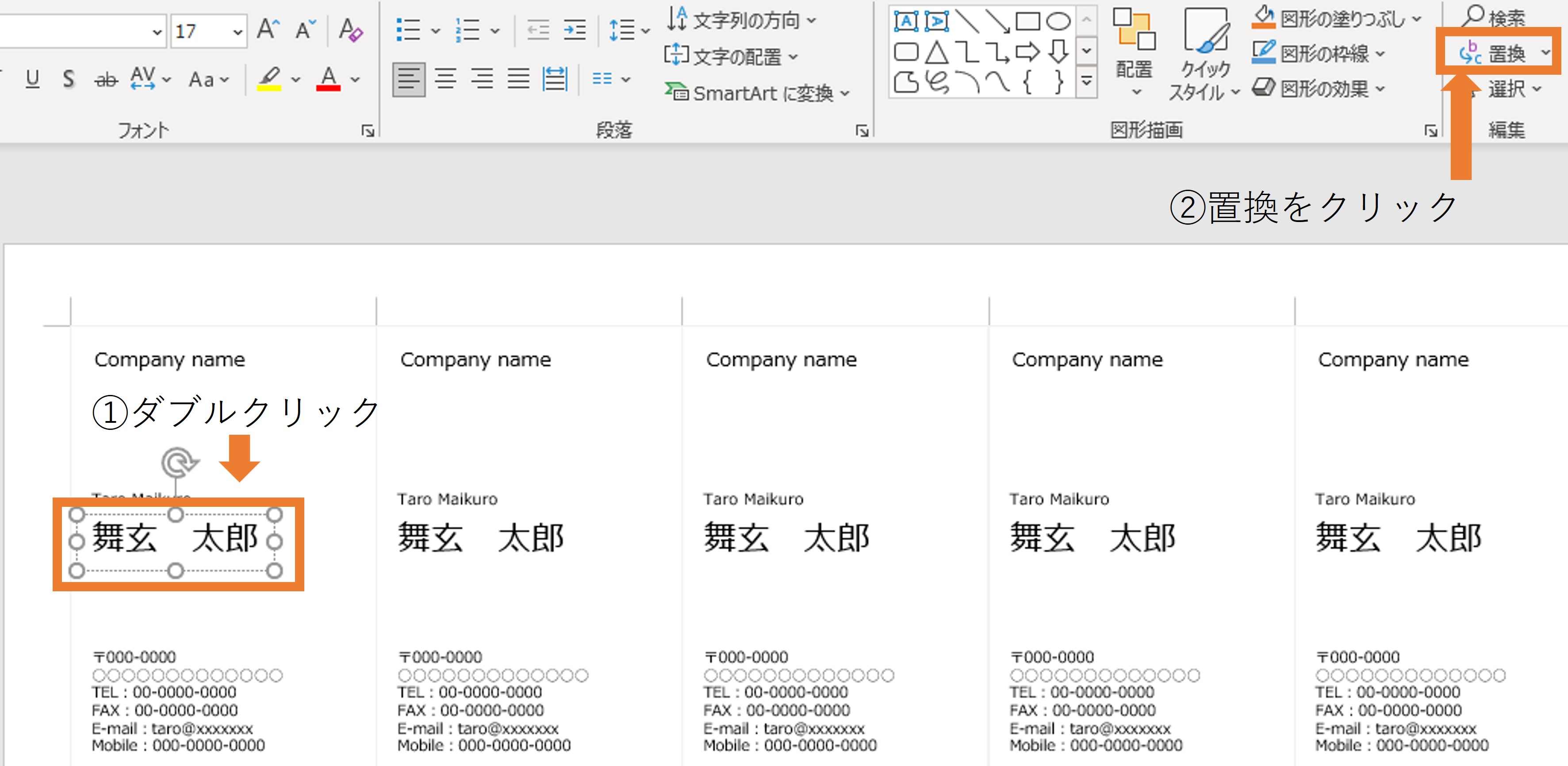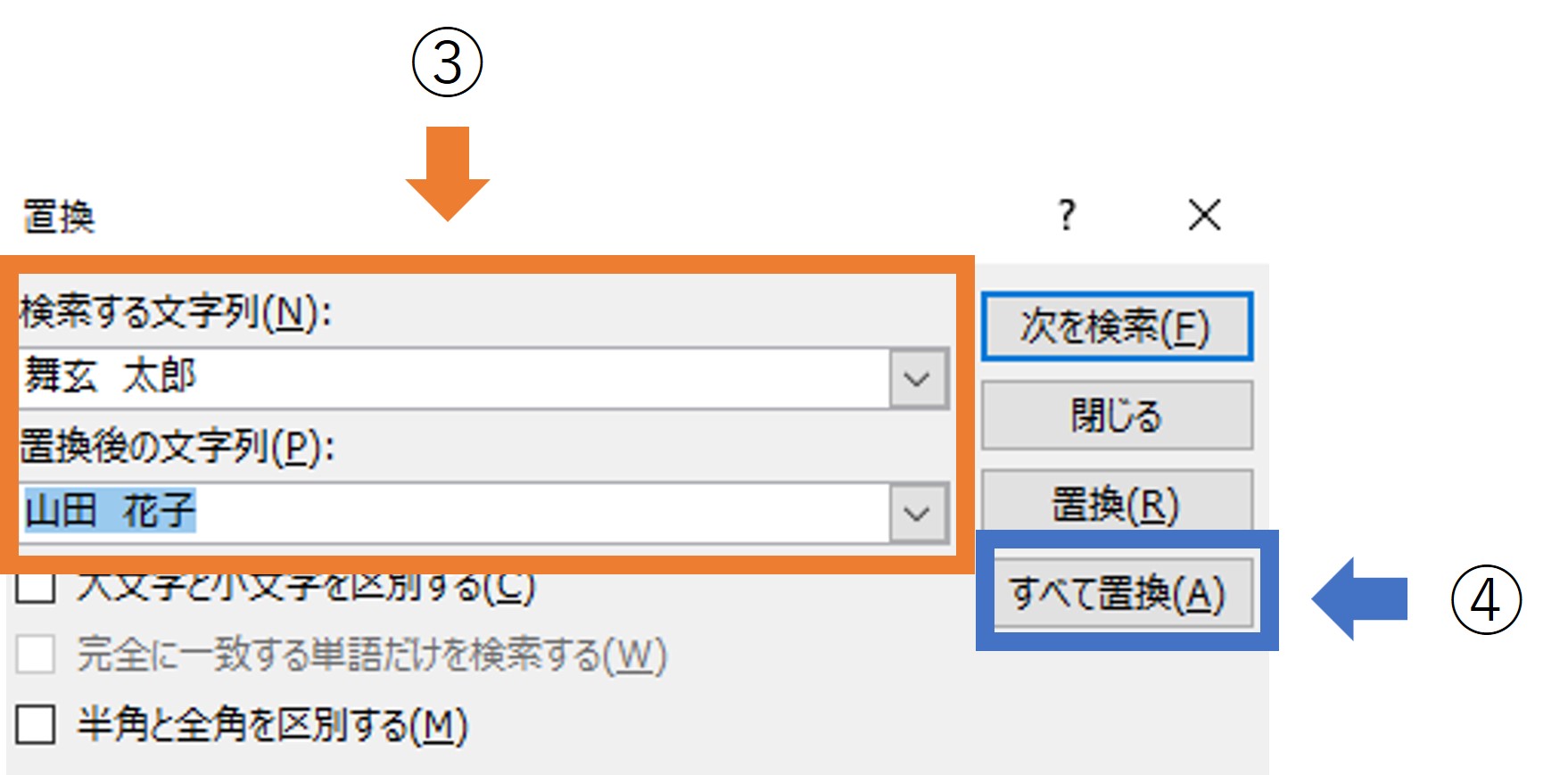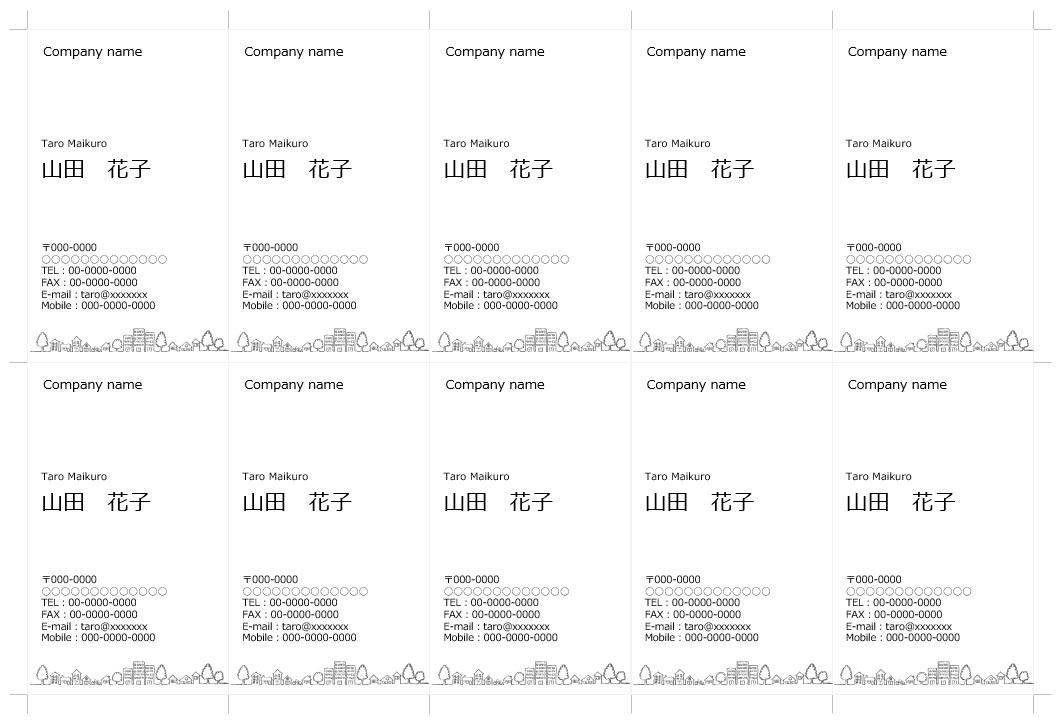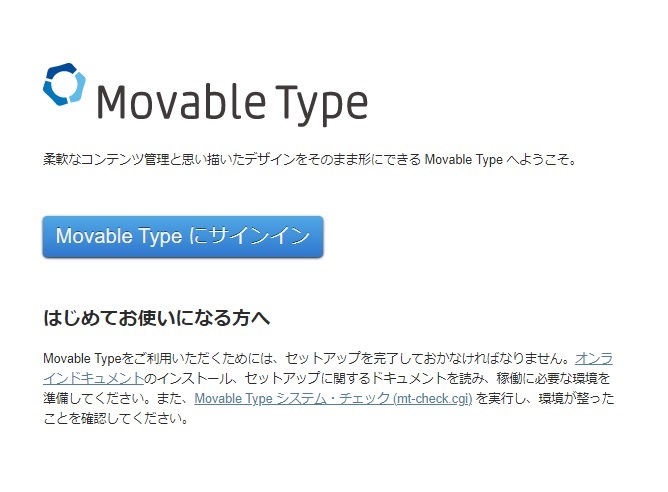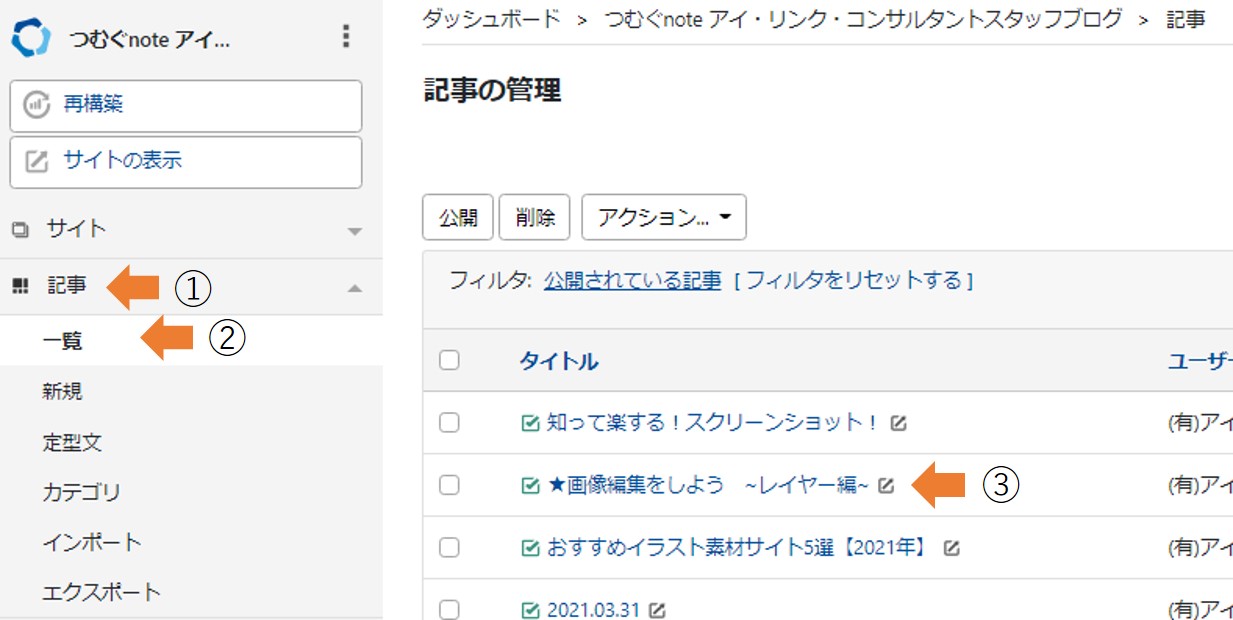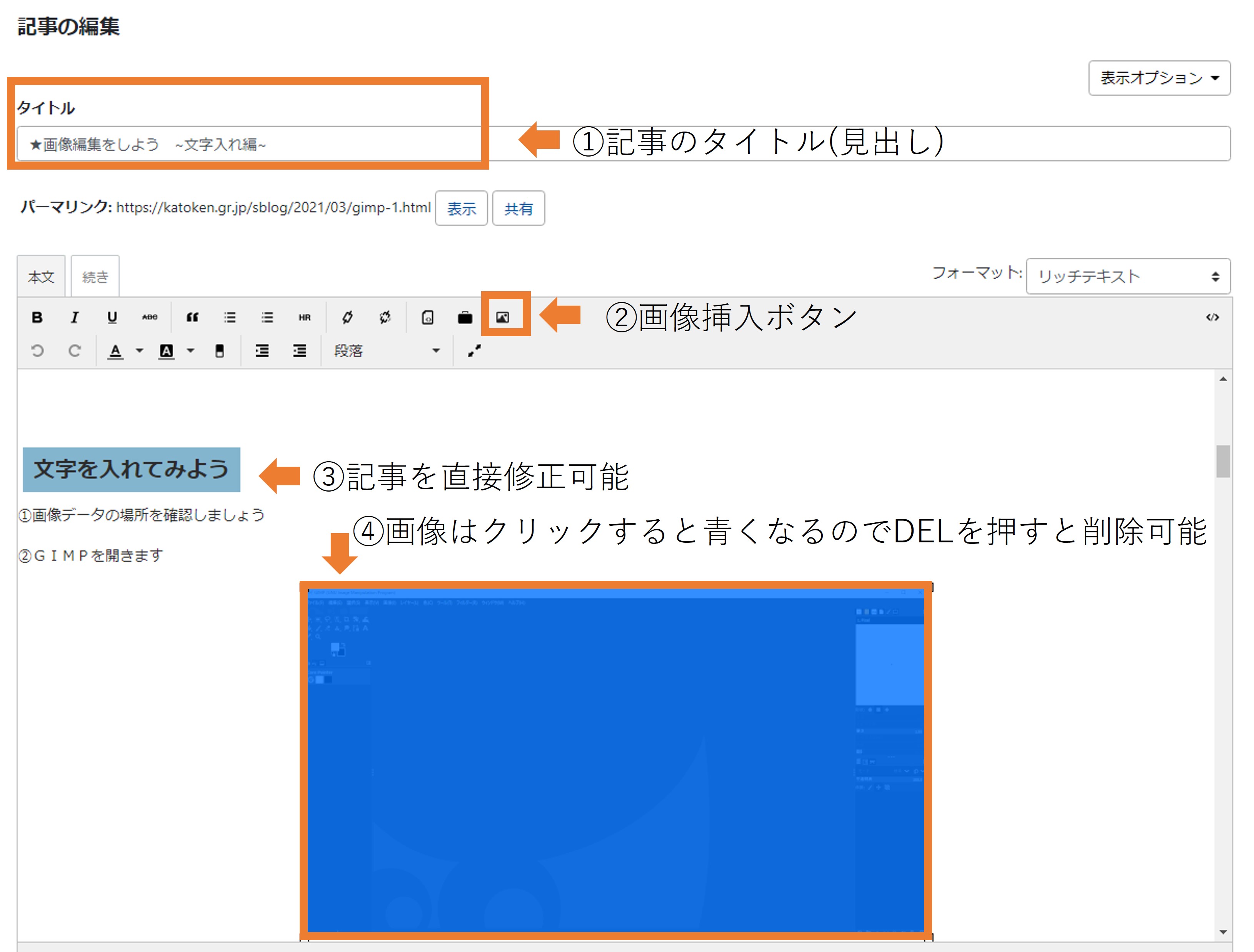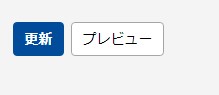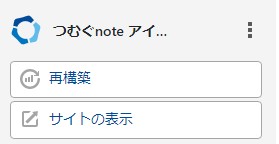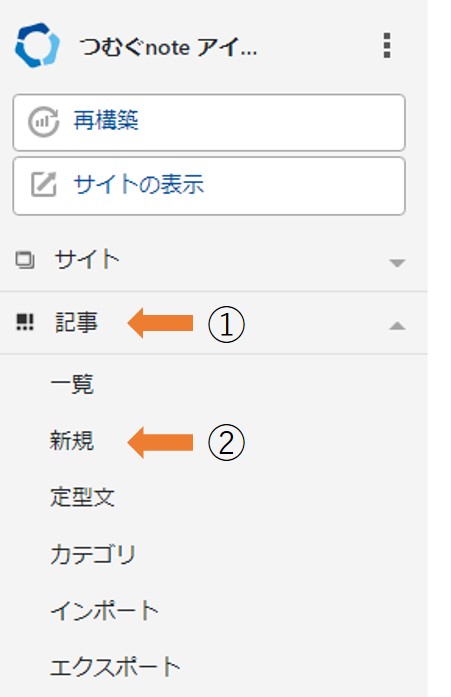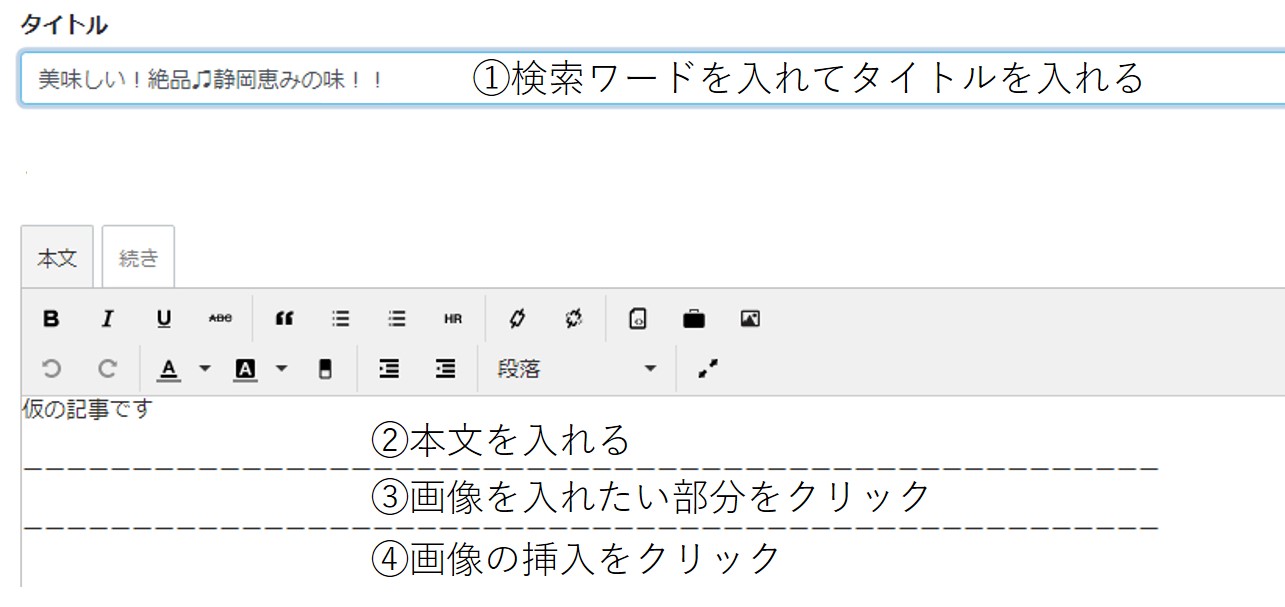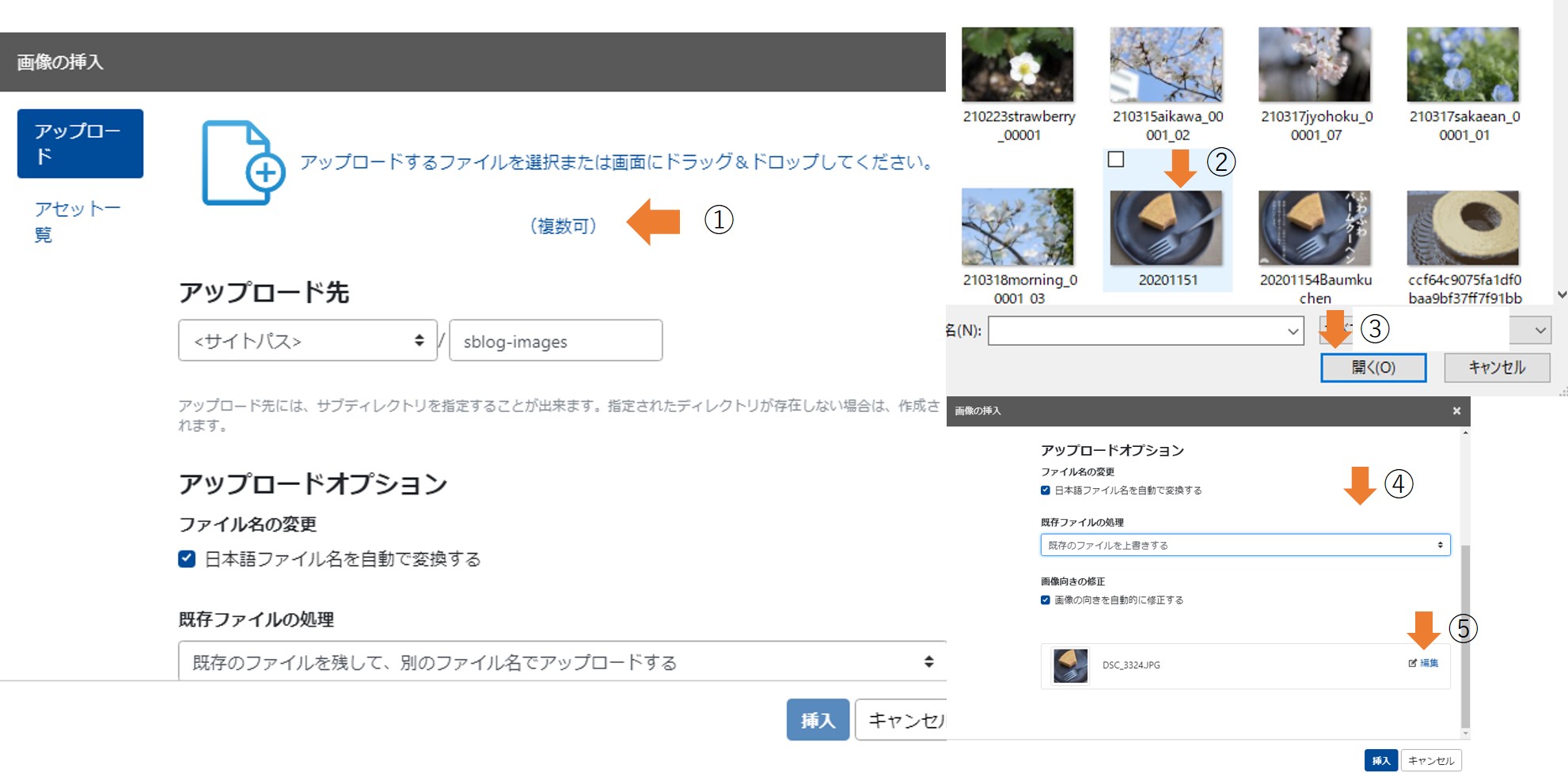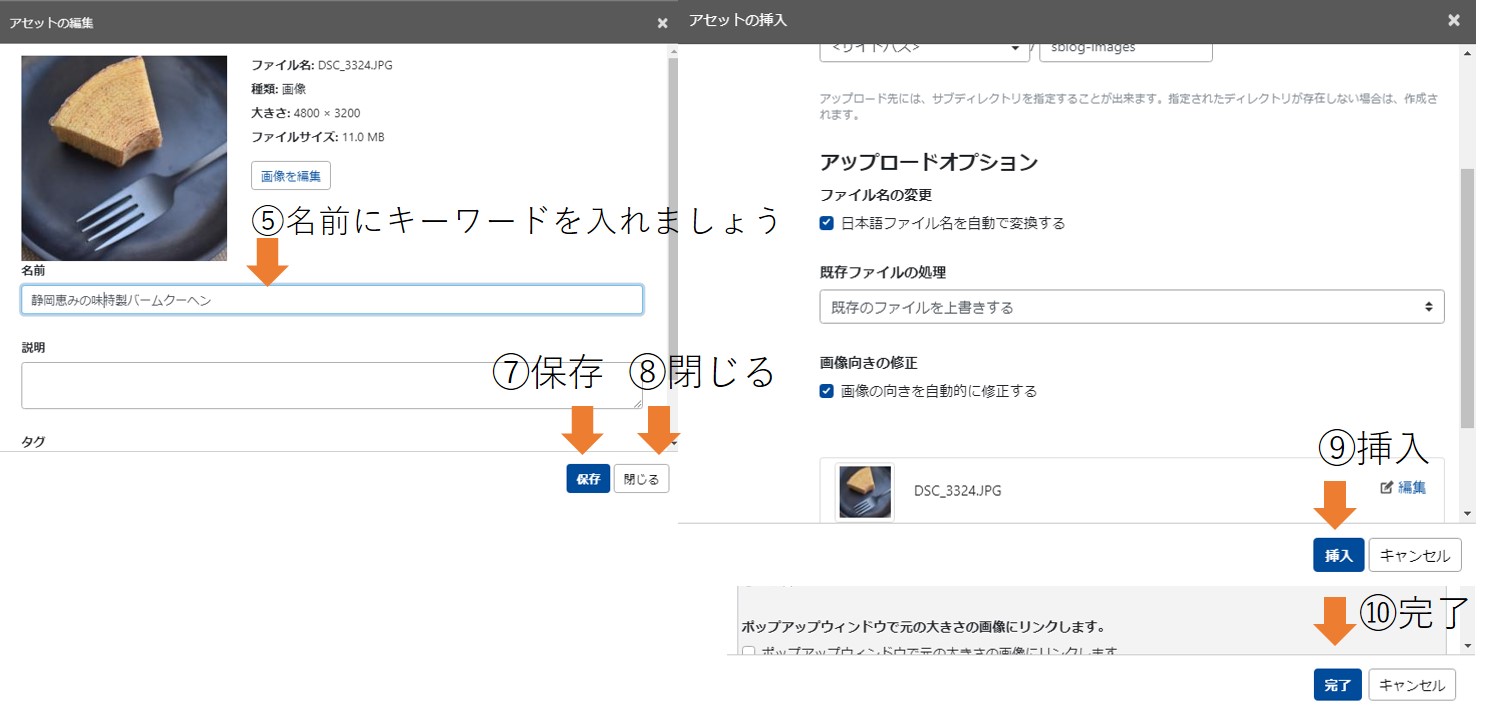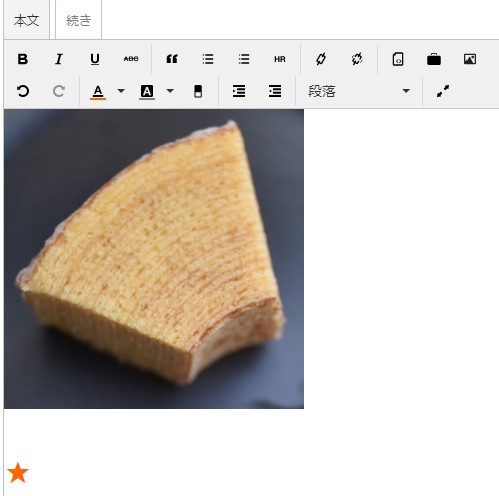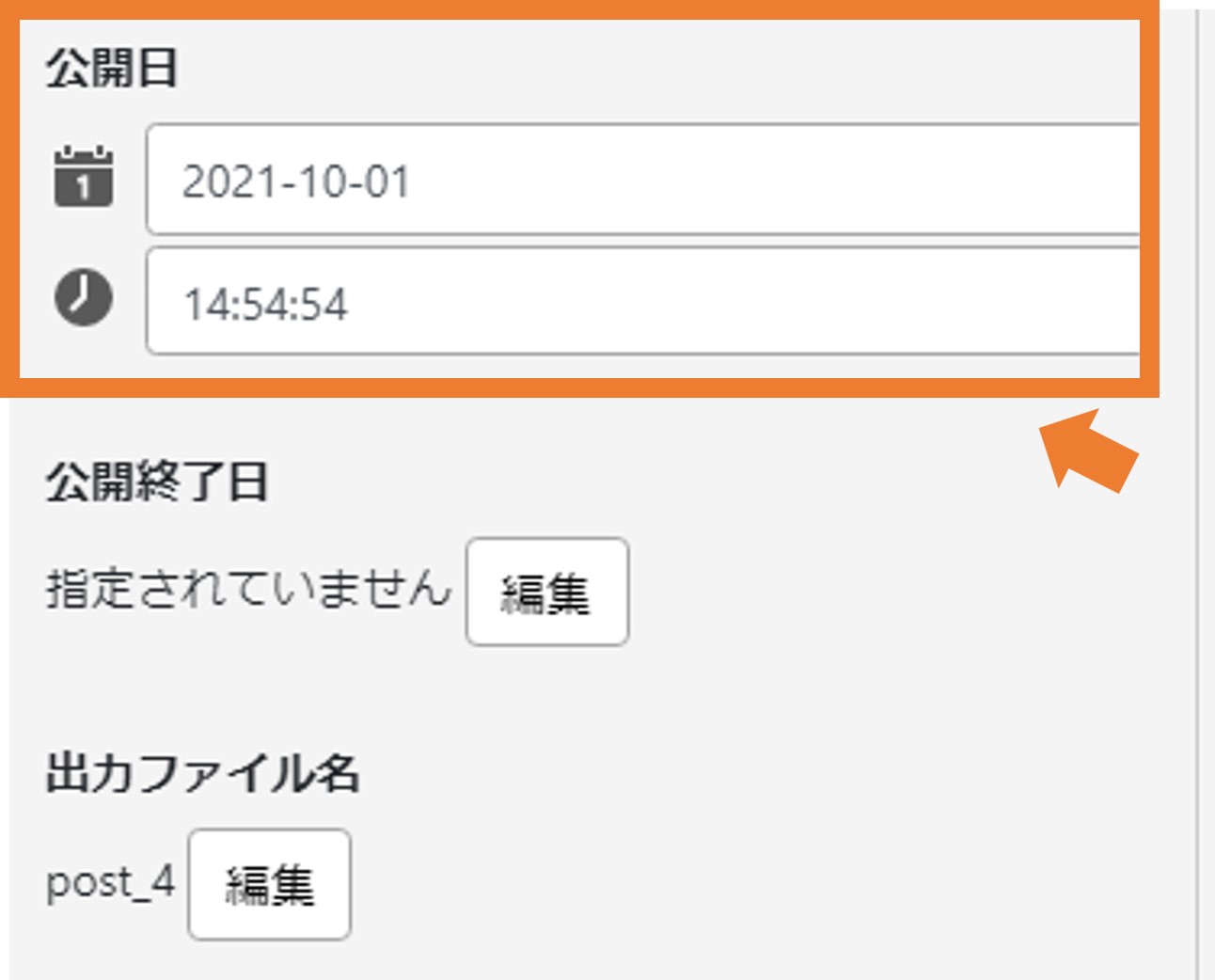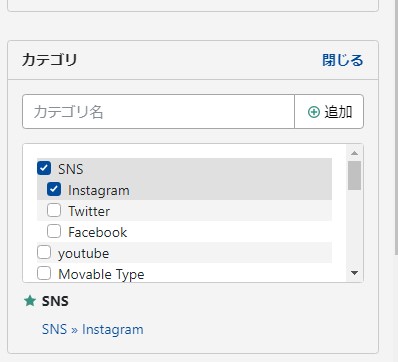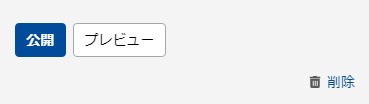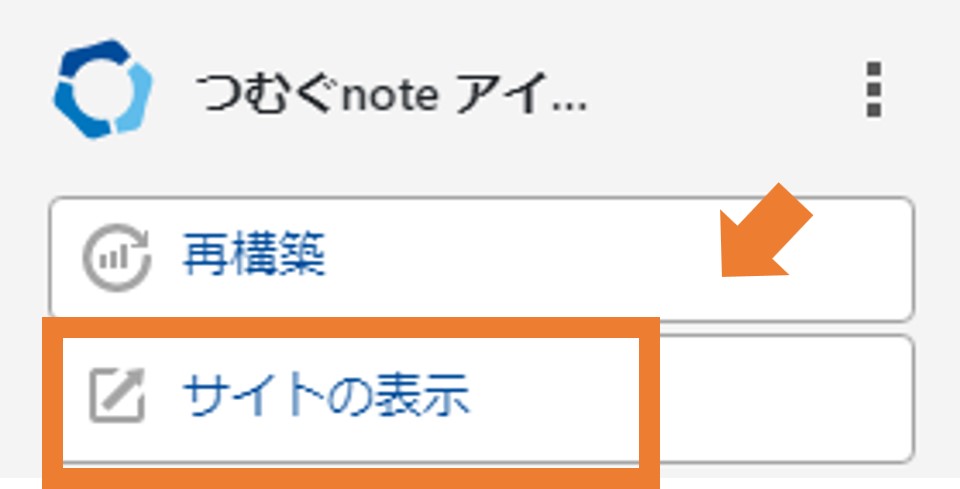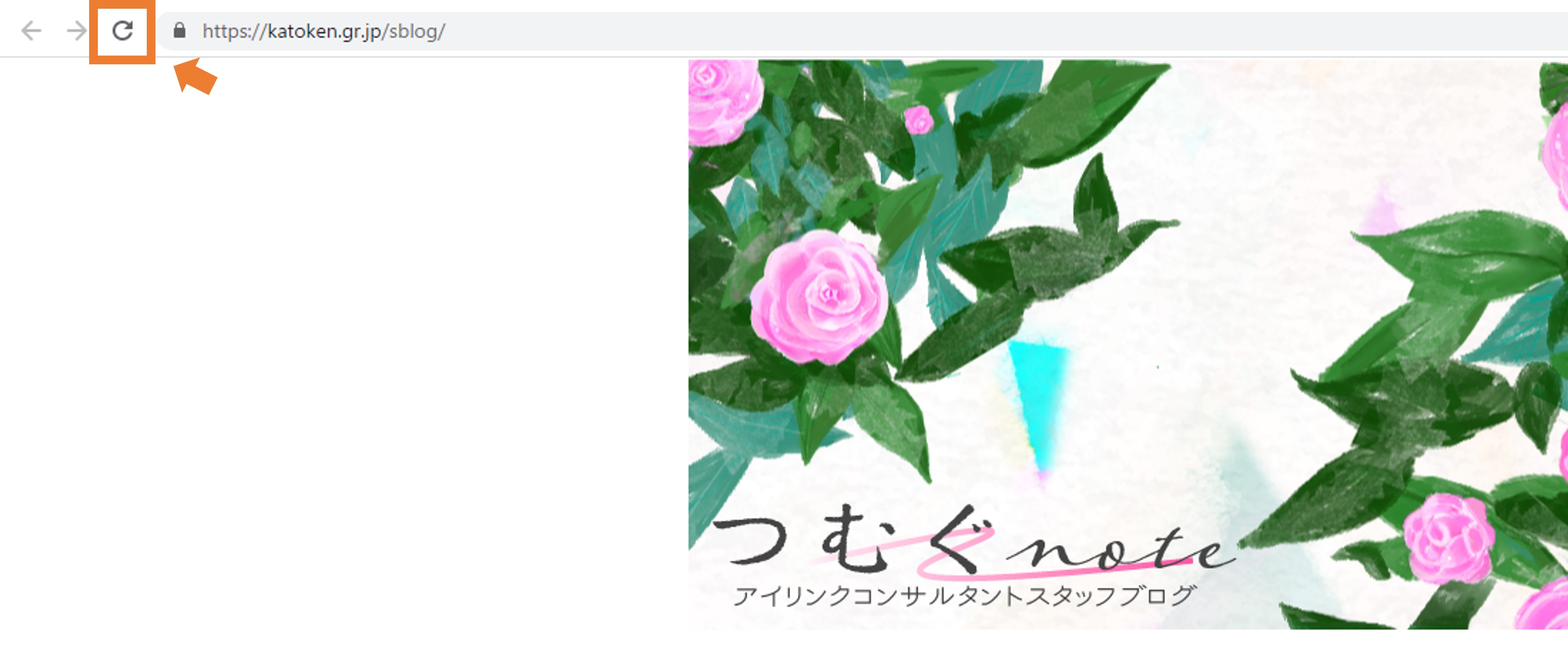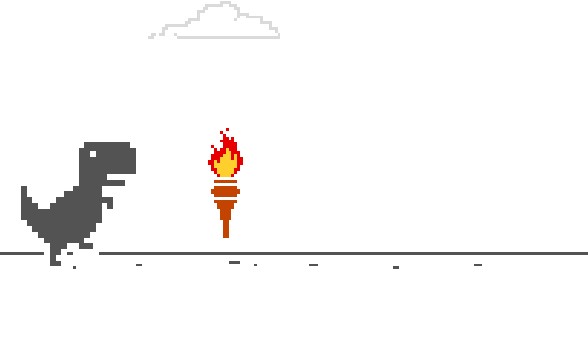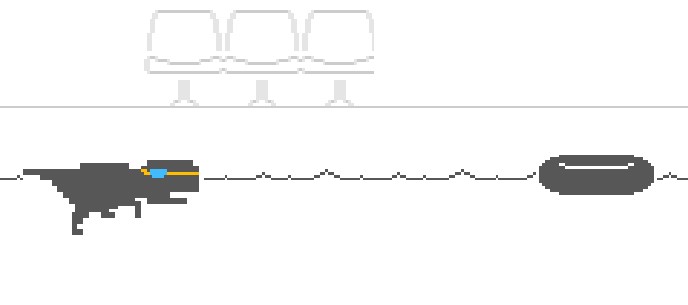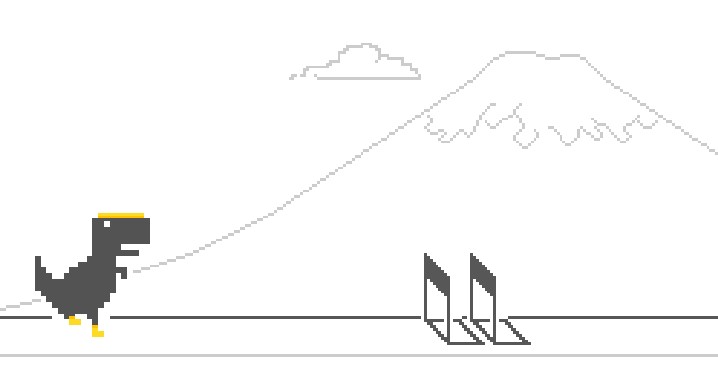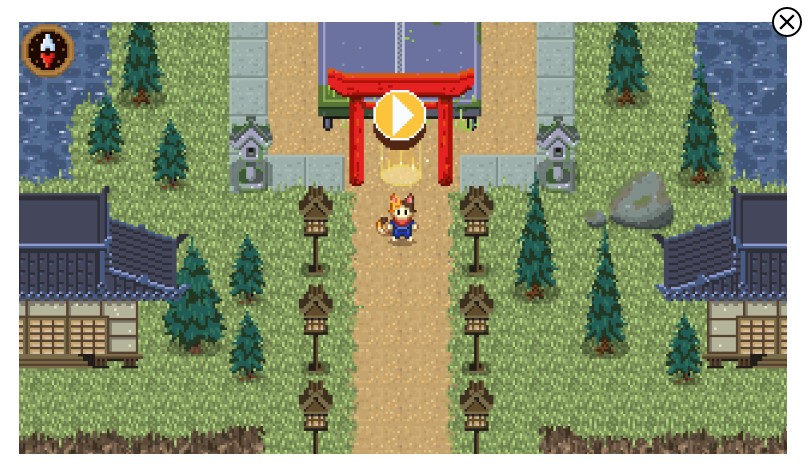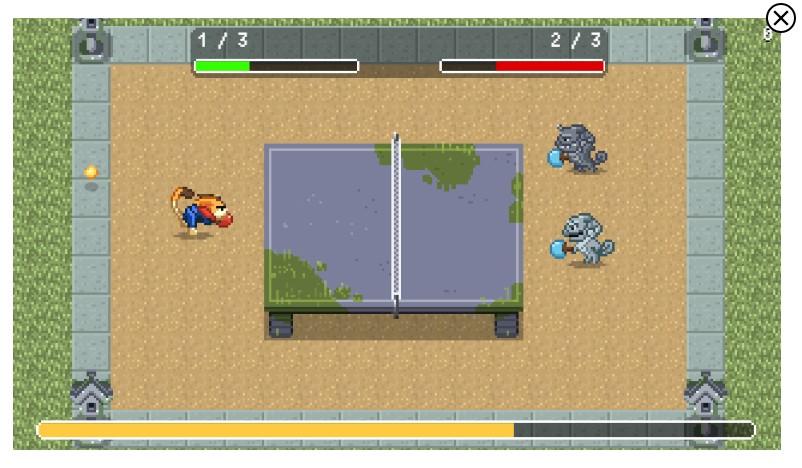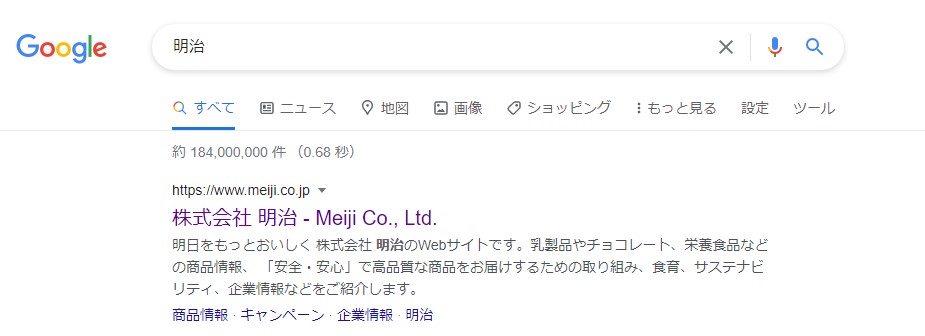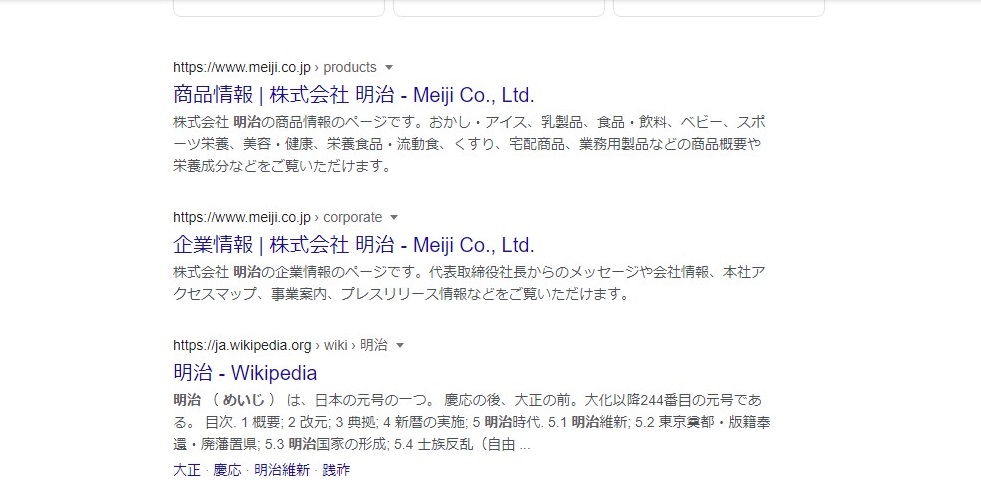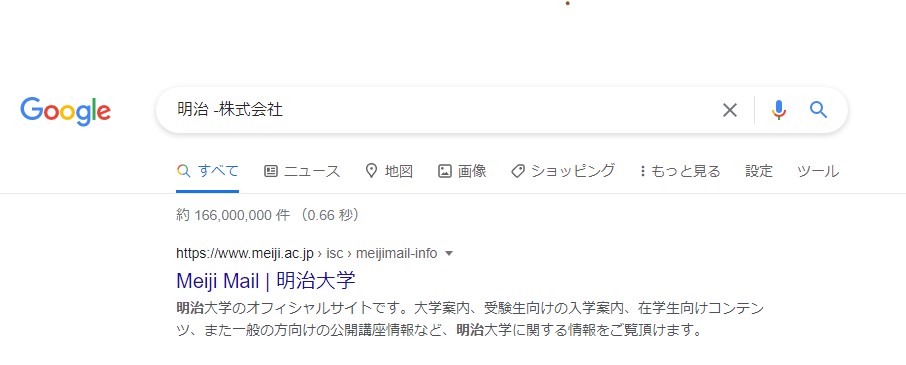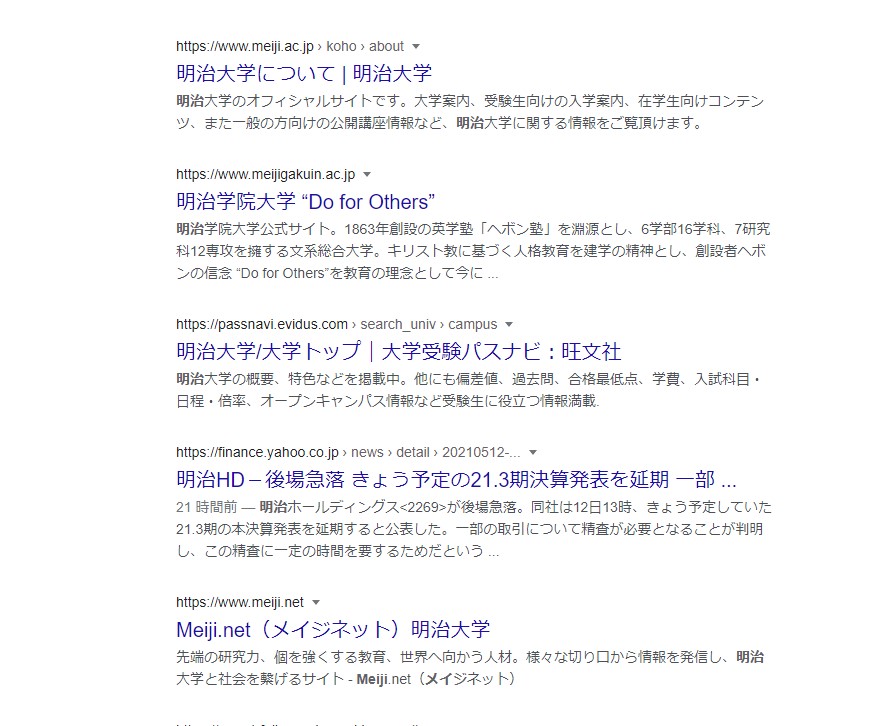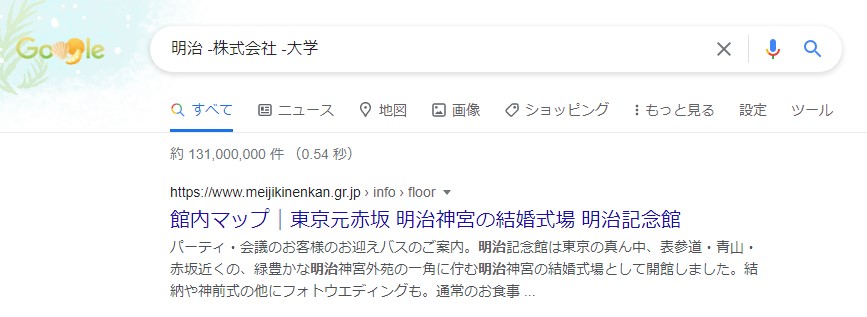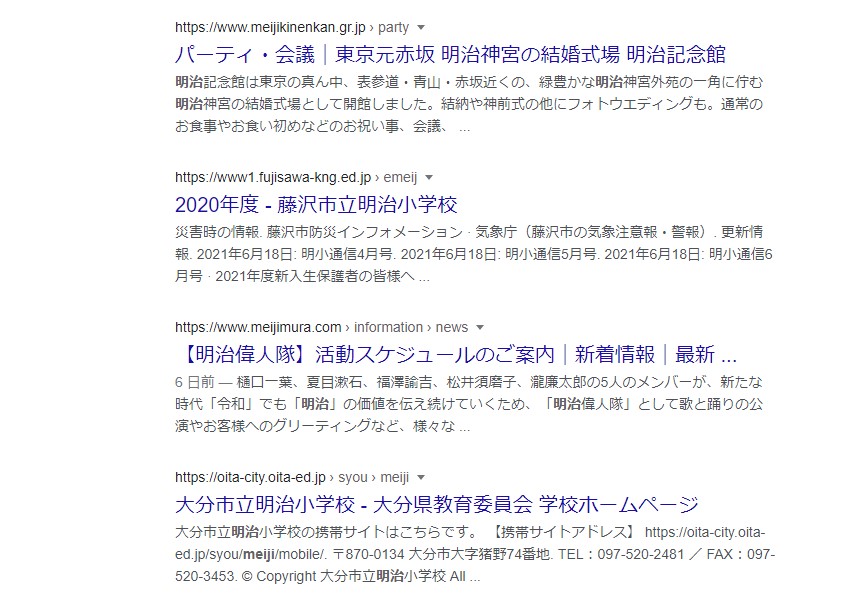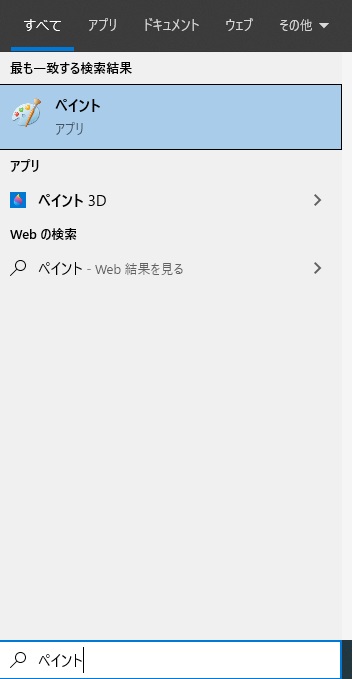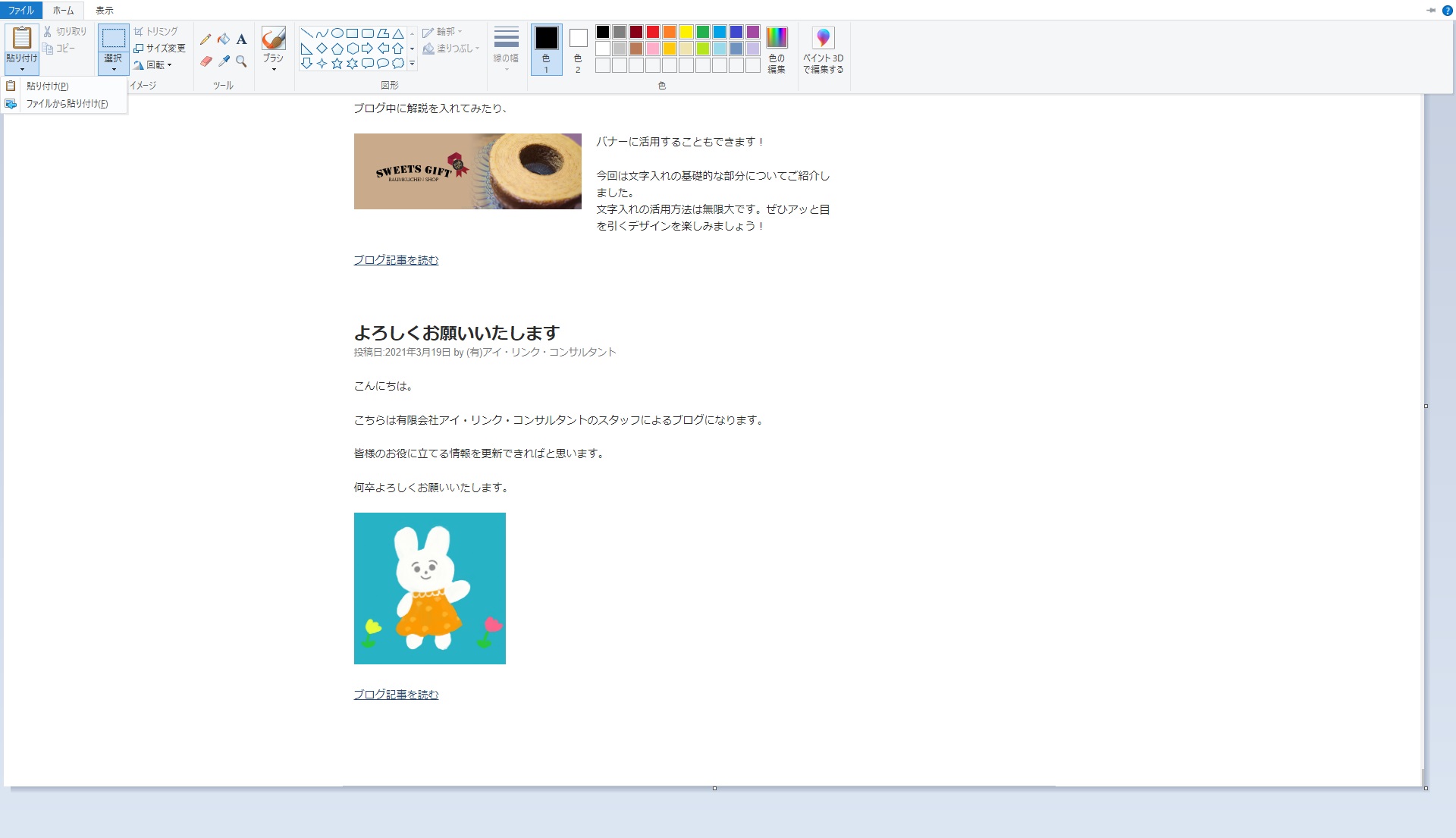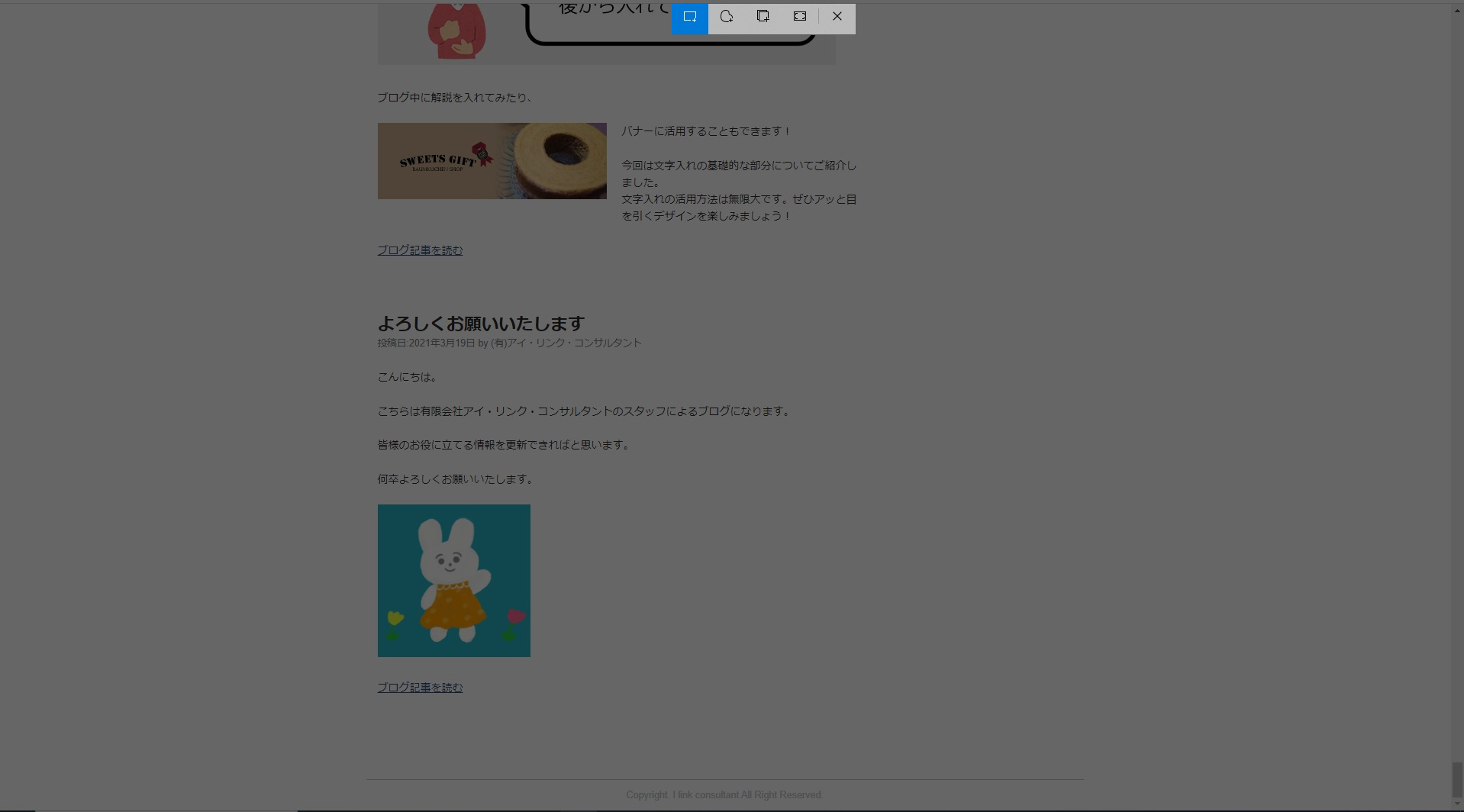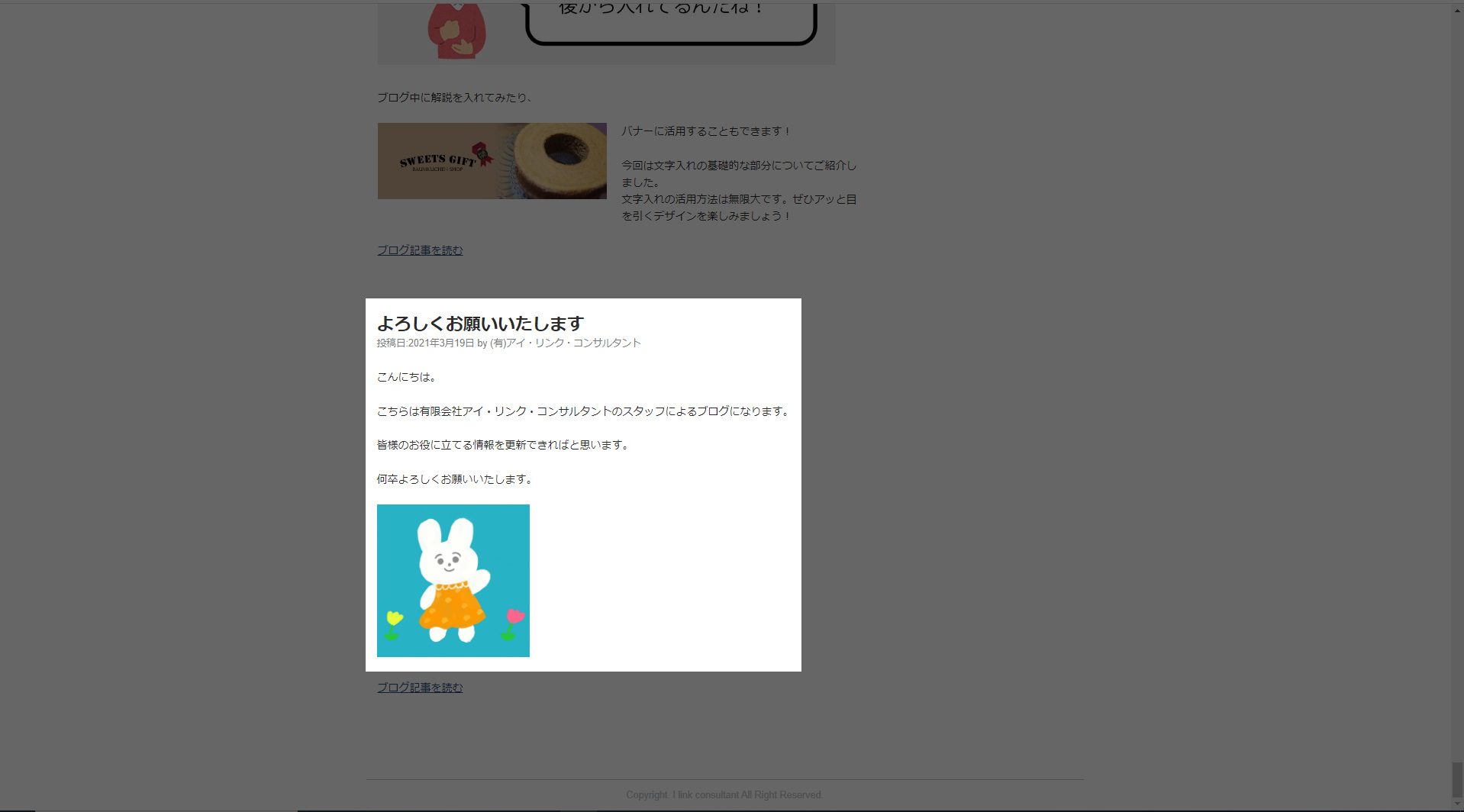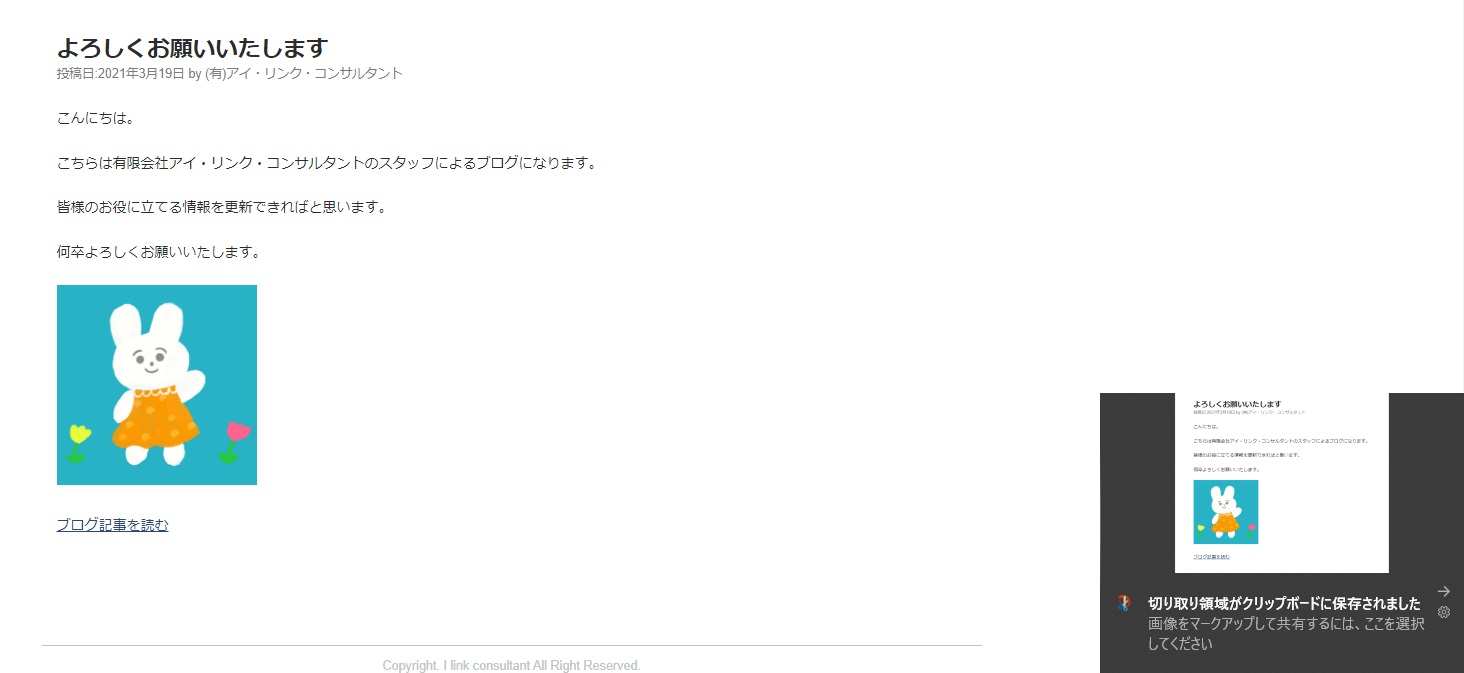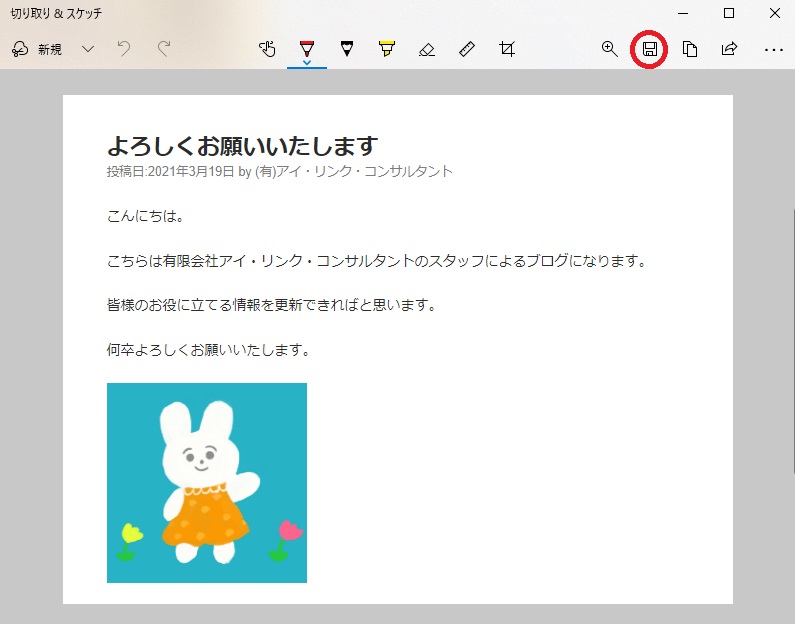今回は
Go pro
についてです!
┃Go proとは?
激しく動きのあるシーンや、臨場感ある景色を残すことを目的に作られた小型軽量・防水設計のアクションカメラです

☆☆☆Go Pro購入についてYoutubeでも解説しております☆☆☆
★購入・セッティングについて解説
★Go pro活用例動画
┃こんな方にお勧め
ランニングしながら・バイクに乗りながら動画撮影したい人
・撮影の際に両手を空けておきたい
・耐水性・小型軽量・手振れ補正のあるものが欲しい
・スマホ撮影での撮影地での落下・盗難・破損・置き忘れが怖い

※よくある質問
Q.スマホで代用できないの?
A.最近では「スマホで撮影をすればいい」という方もおりますが、スマホは個人情報が入っているため紛失は大変危険です。遠方や高所等外出先で撮影の際は、特に携帯電話では紛失・盗難・故障のリスクがあります。

┃購入について
購入する際はGo proサイトを推薦します
①インターネットで「Go pro サブスク」で検索
②新しいHERO10のセットという項目をクリック (2021/10/27現在)
③サブスクの画面にあるログインボタンをクリック
④GoPro サブスクリプションユーザーログインという画面が表示されます。Facebookアカウントでログインも可能です。
※サブスクリプションとは...
定期購入の意味。例:雑誌を1年間定期購読する等
今回はGo pro機材の一括購入を指します。
※Hero9 Hero10 の違い...Hero9は撮影した動画を取り出す際にマイクロSDの抜き取りが必要。Hero10は不要です。
┃サブスクリプションのメリット
・お買い得 ...量販店よりも安いと思います
・アクセサリも豊富
・1年間理由を問わないカメラの交換が可能(故障の際に便利です)

┃セッティングについて
充電・備品の取り扱い等について弊社社長のYoutubeで説明しています。
↓↓↓
★購入後、設定の詳細を知りたい方はこちらもどうぞ
~~~~~~~~~~~~~~~~~~
Go proを使用すれば両手で商品を持ち上げながら撮影するなど通常のカメラでは不可能だった撮影等幅広い用途で活用できます。
活用例動画をご覧になり気になった方はぜひ購入をご検討ください!