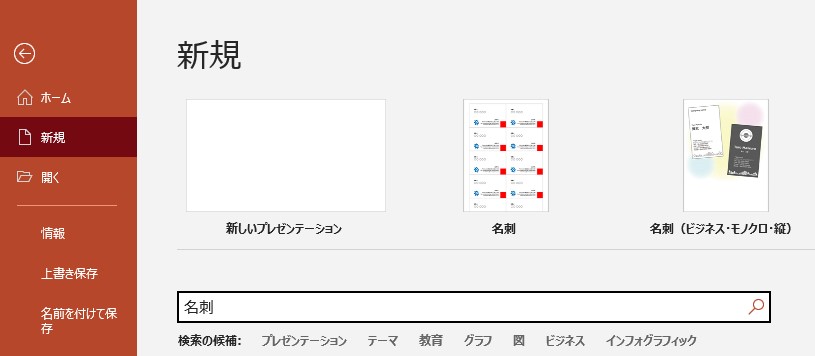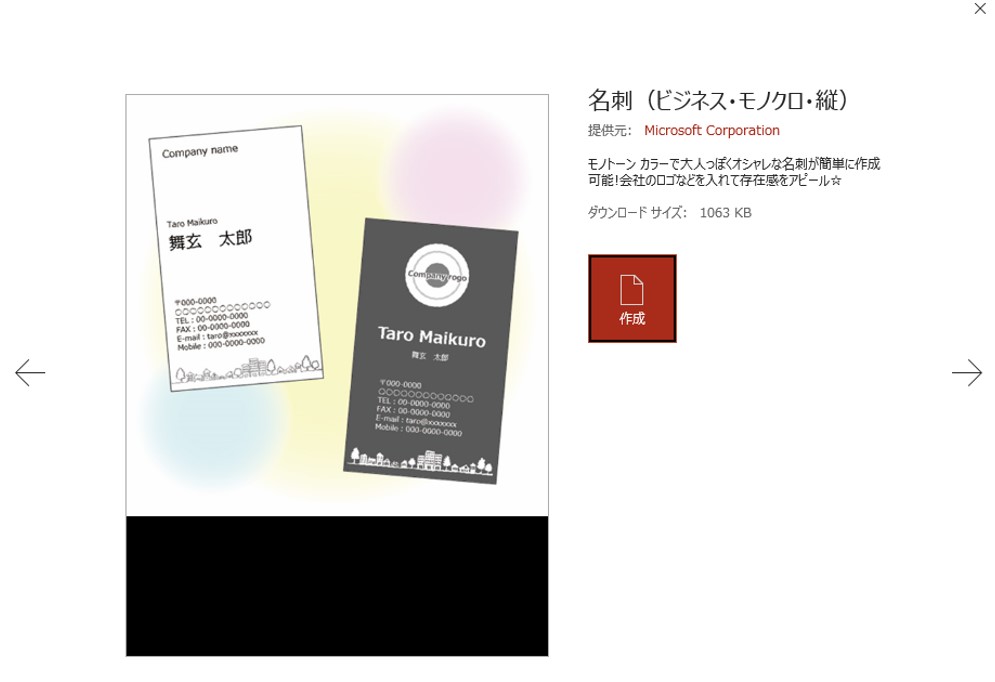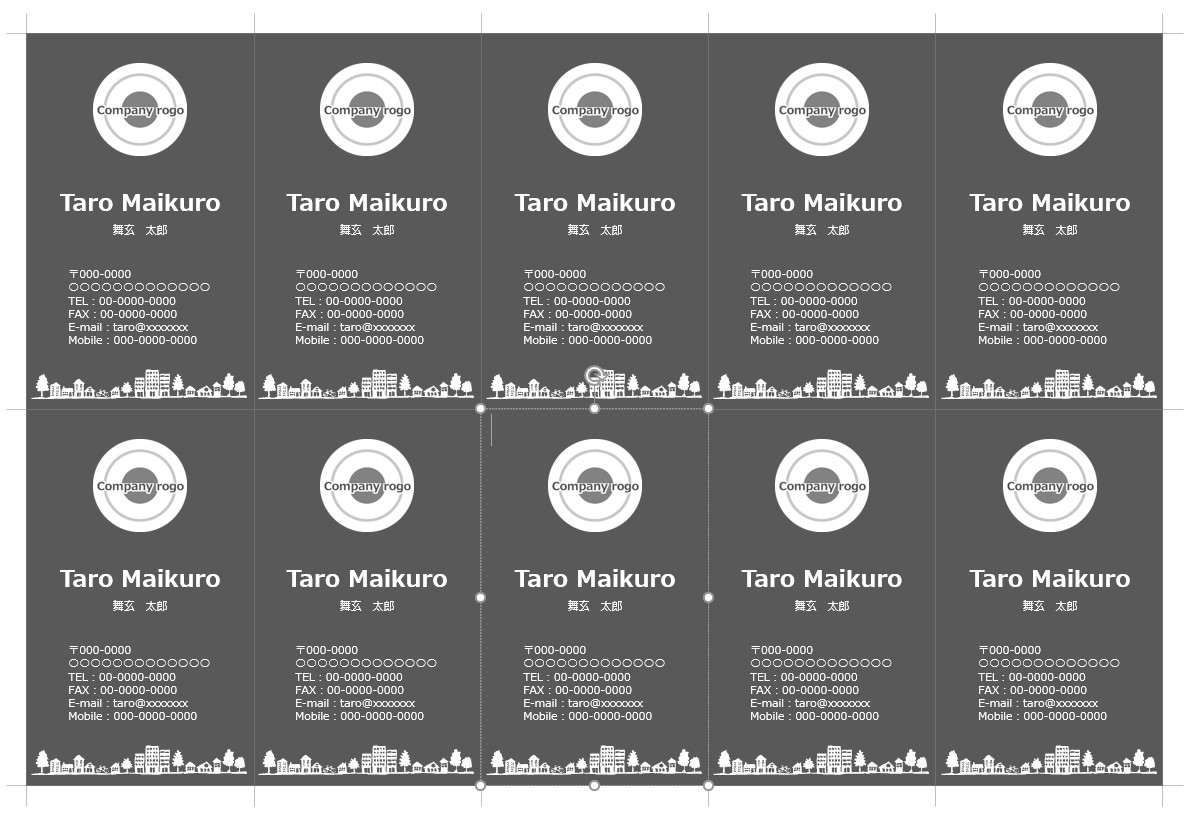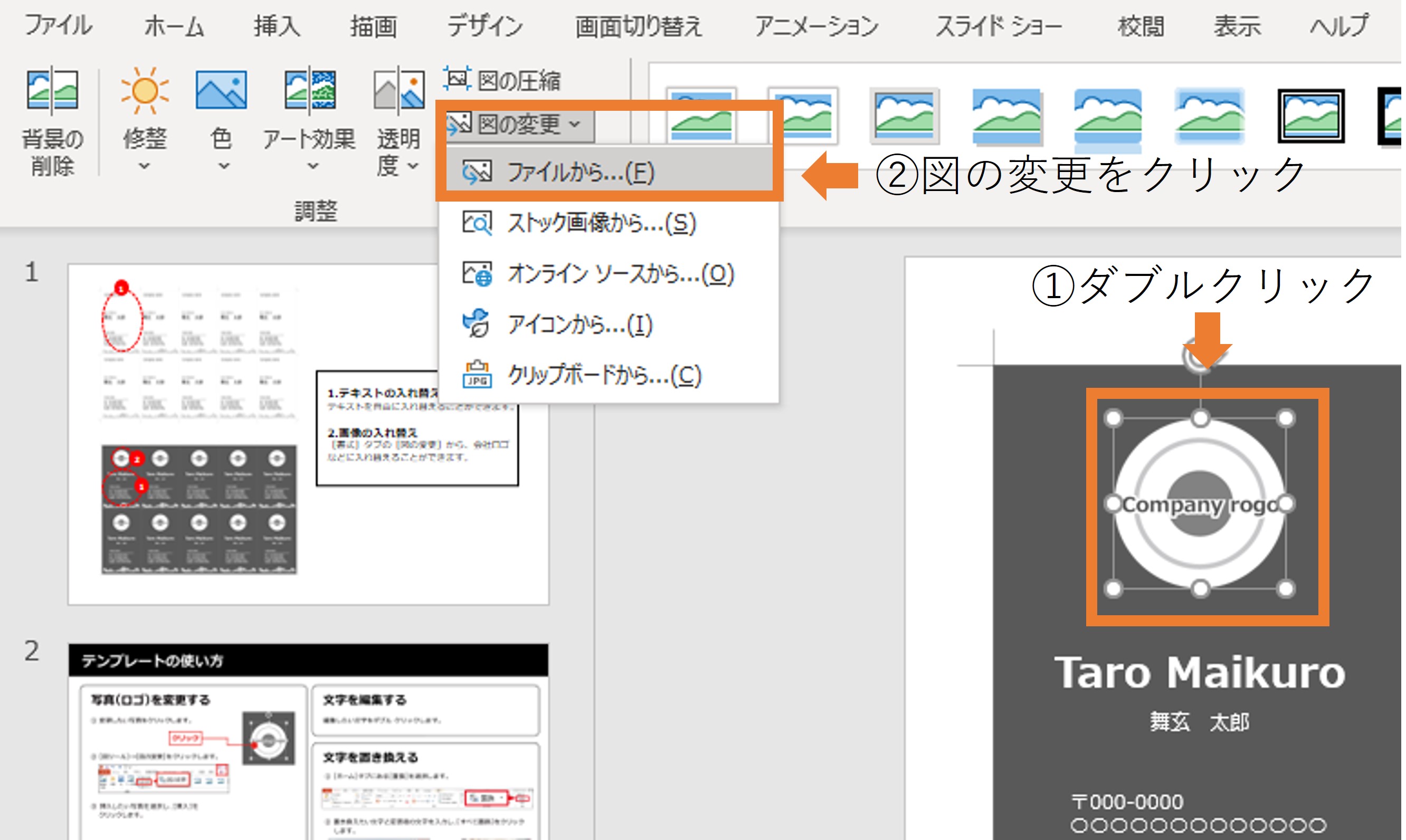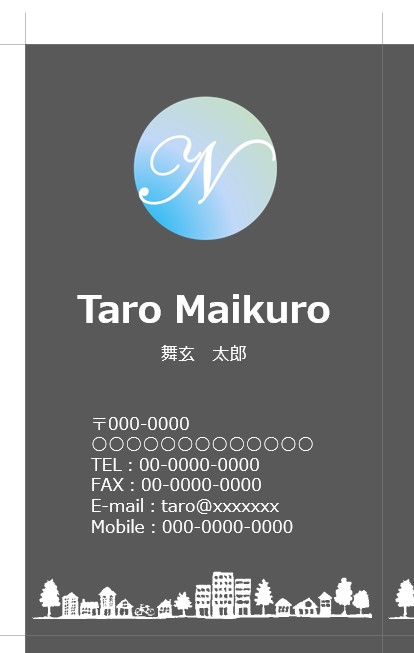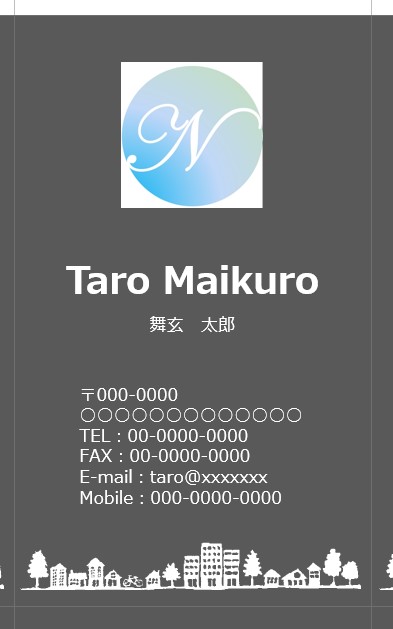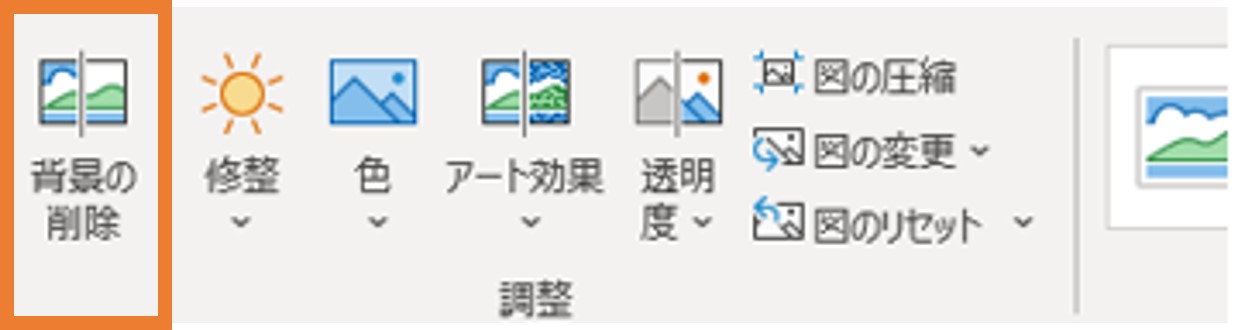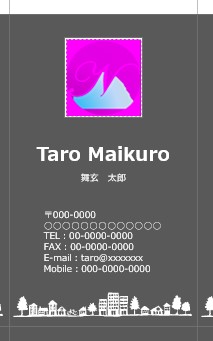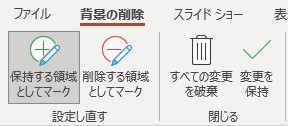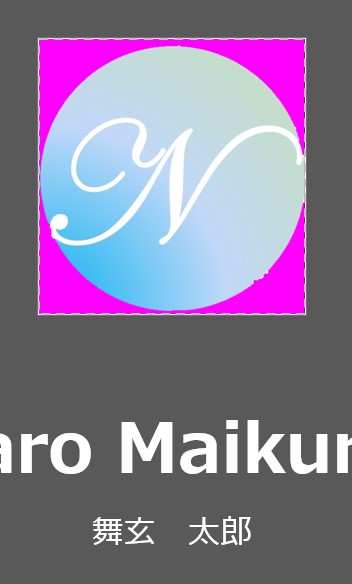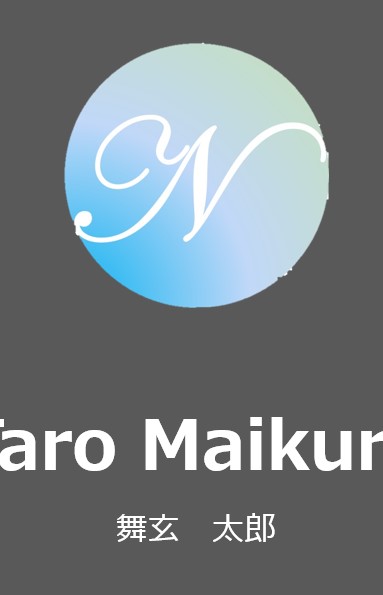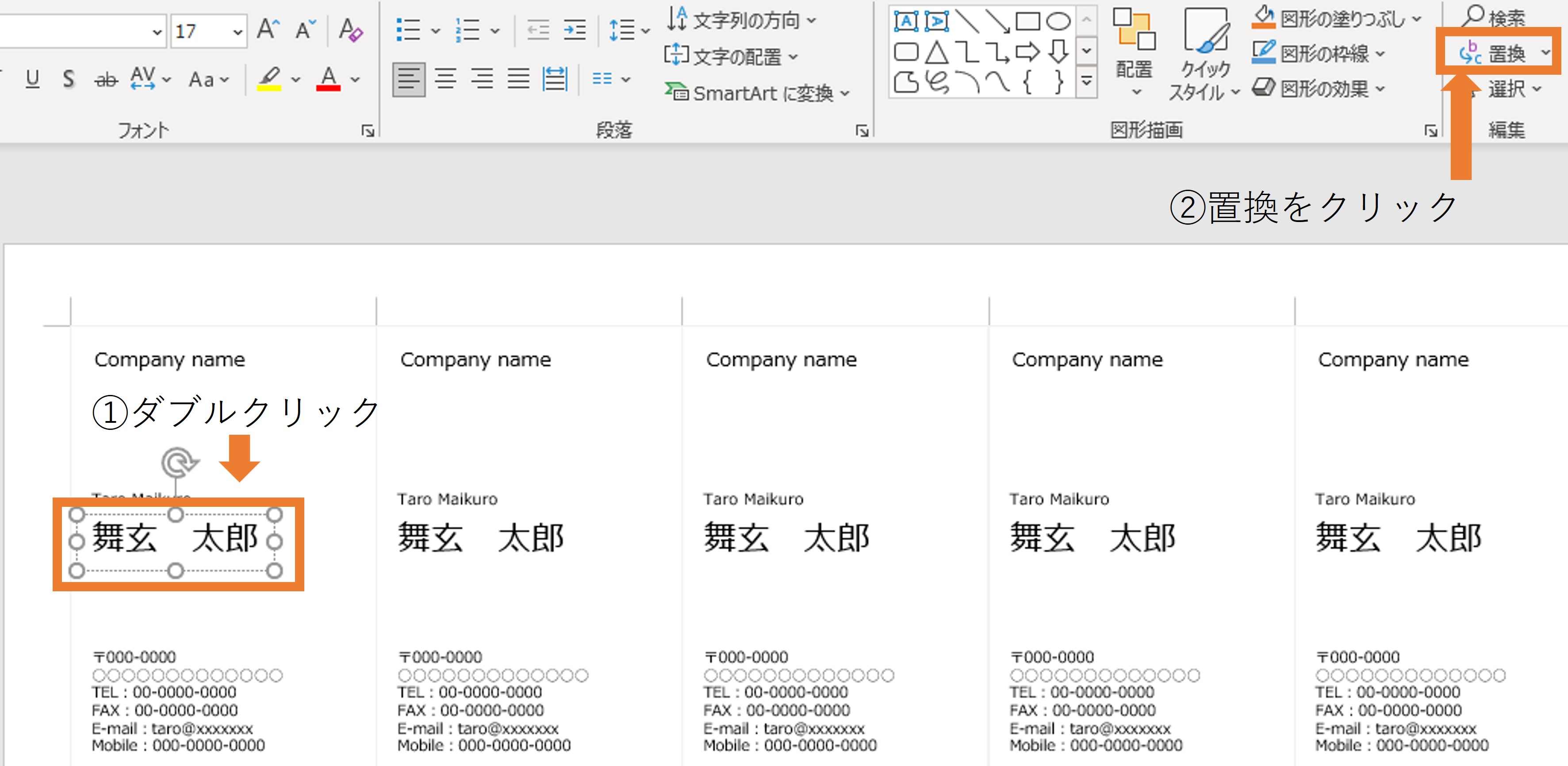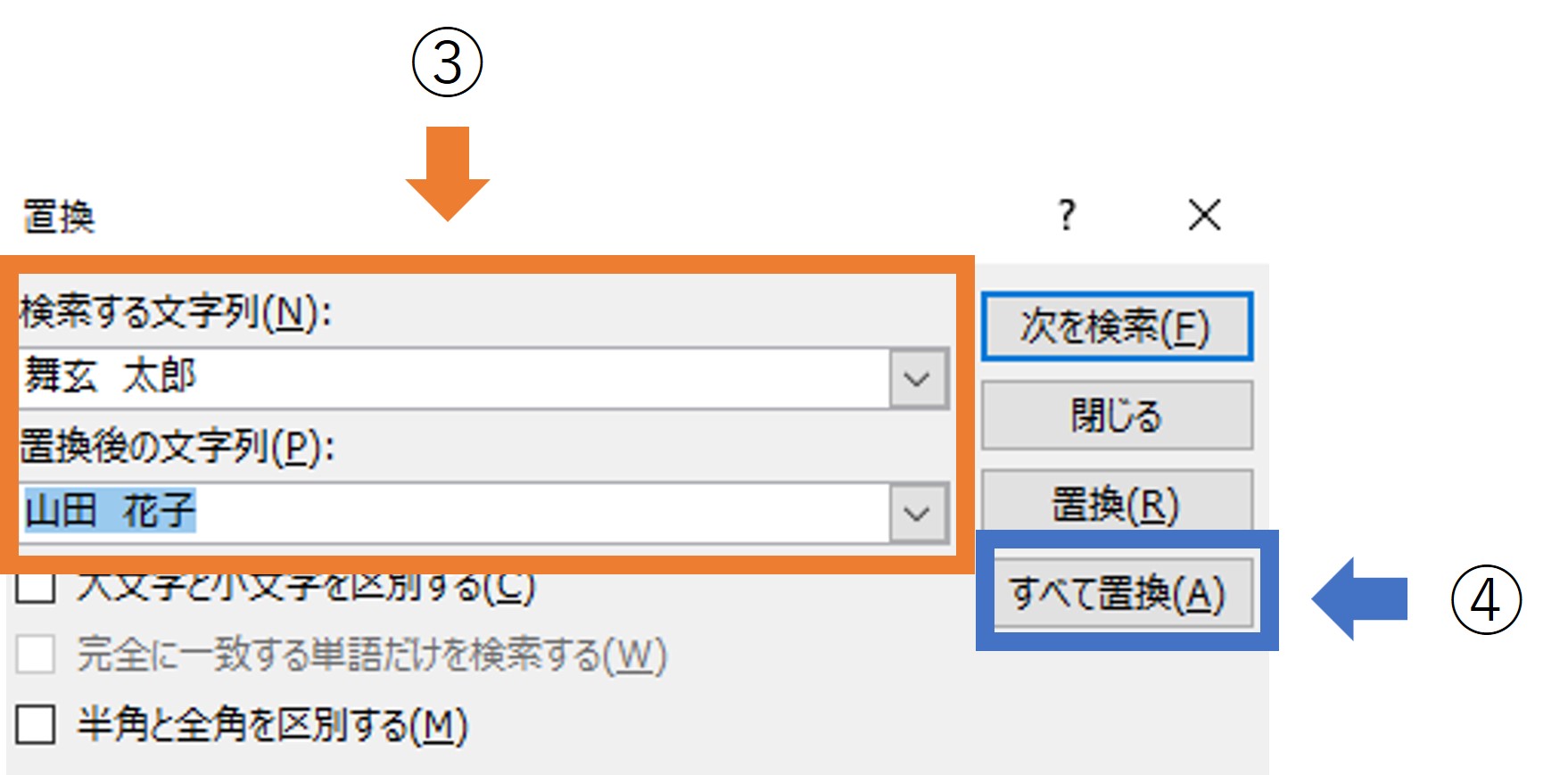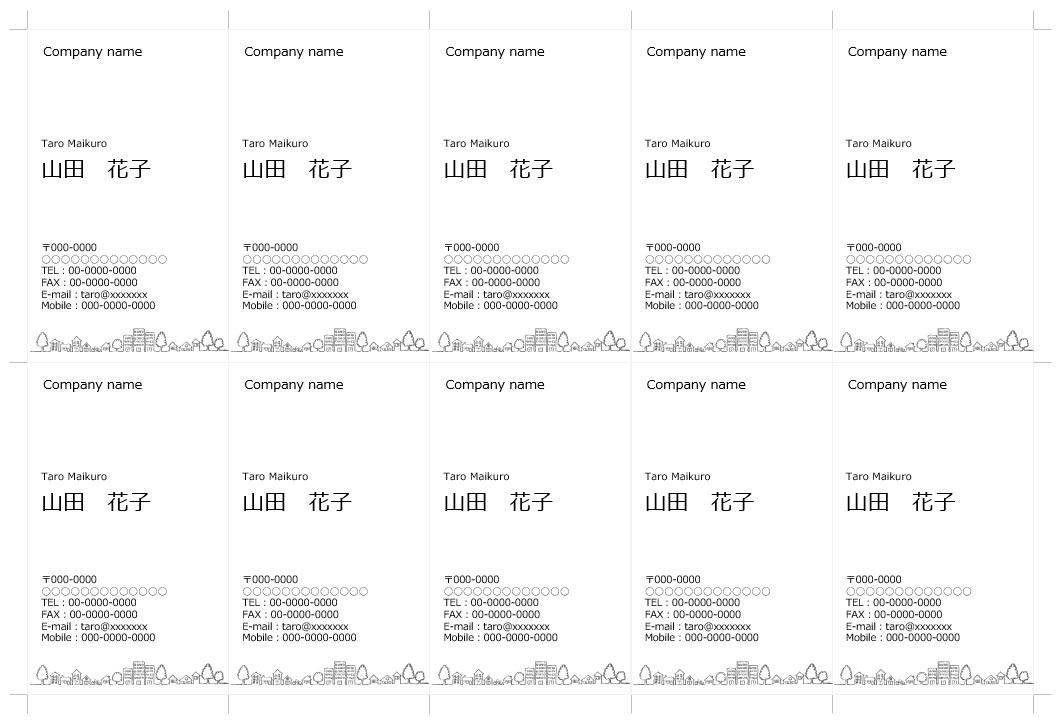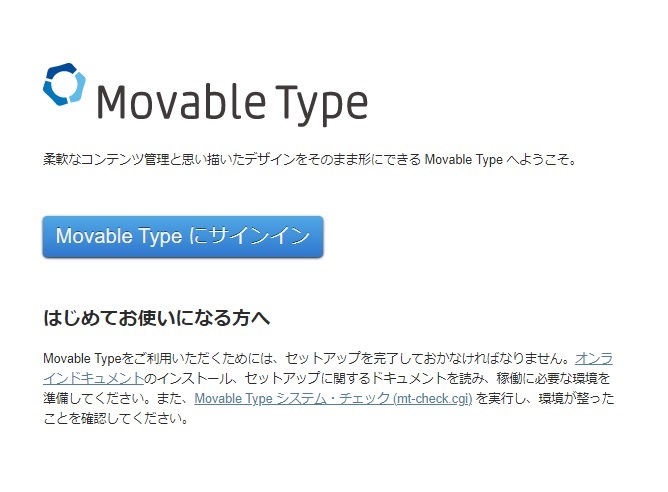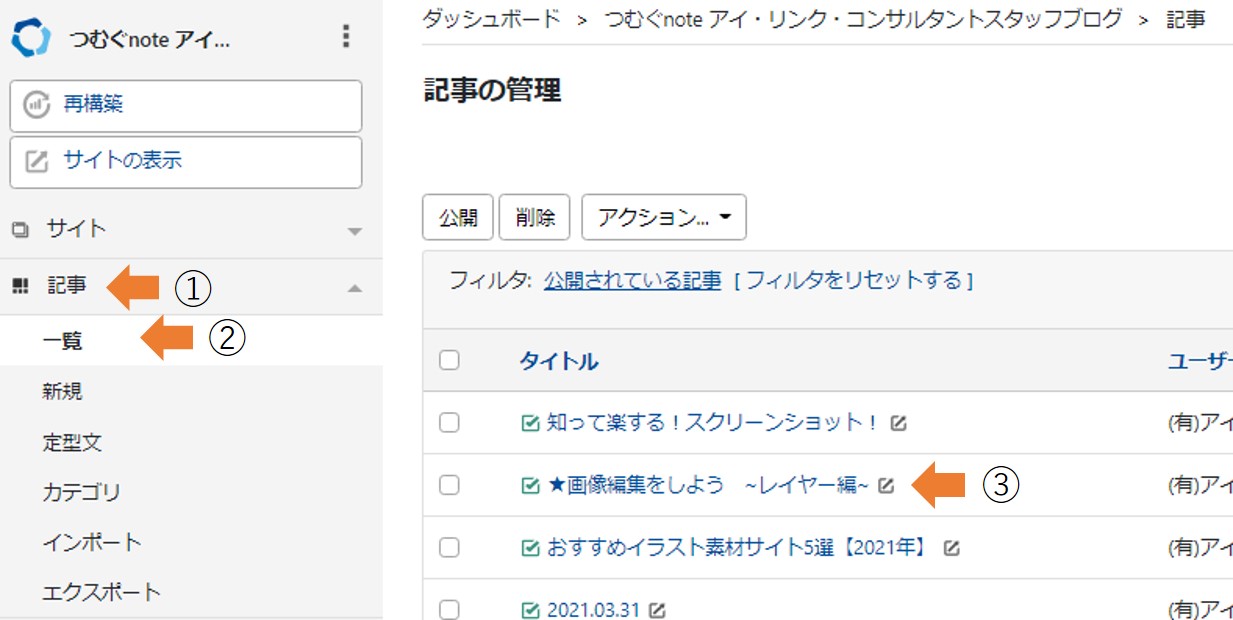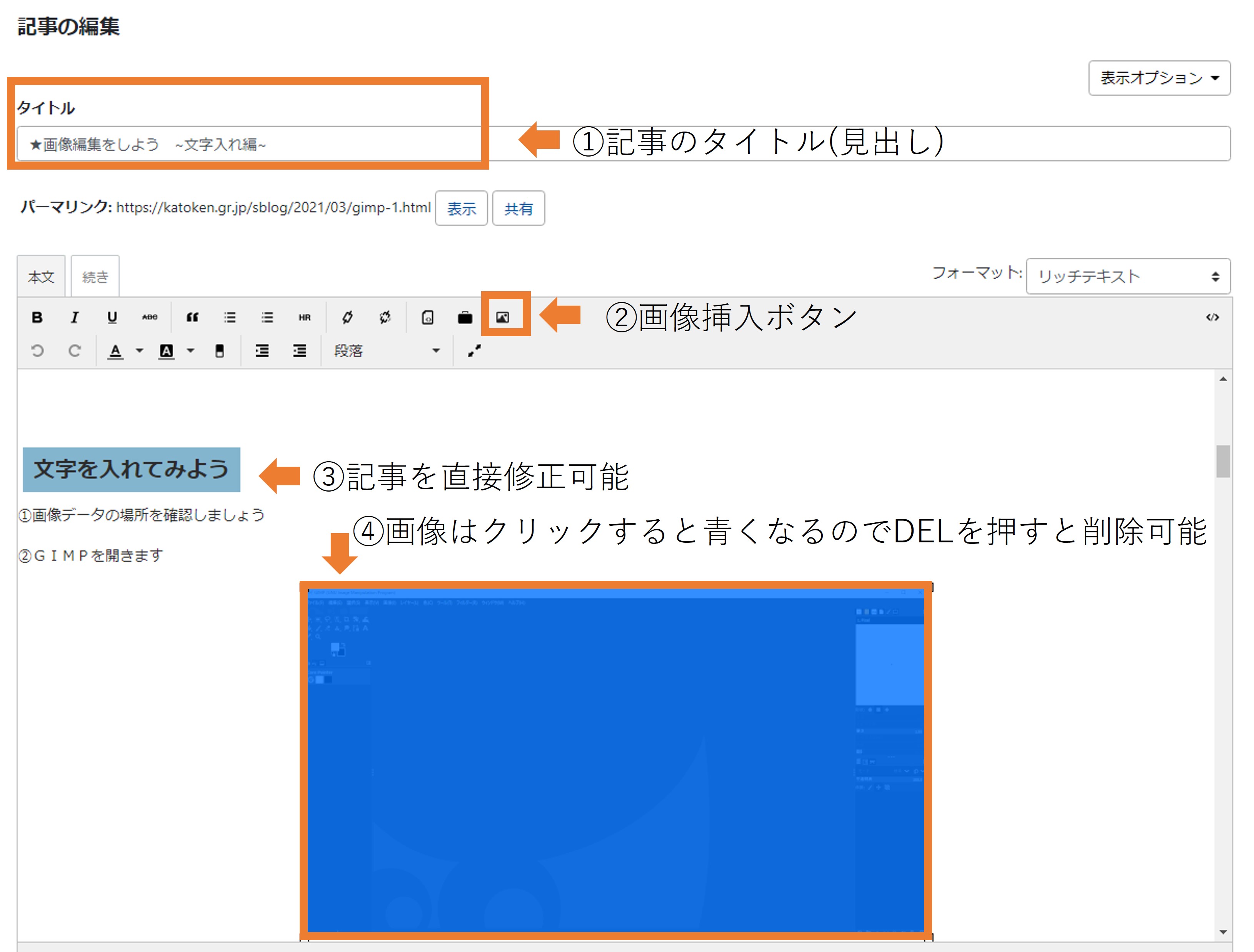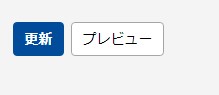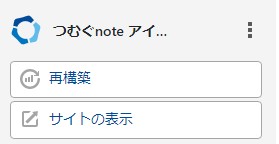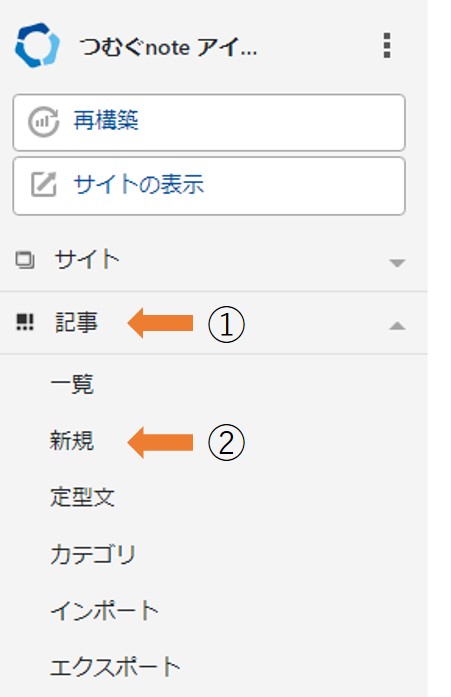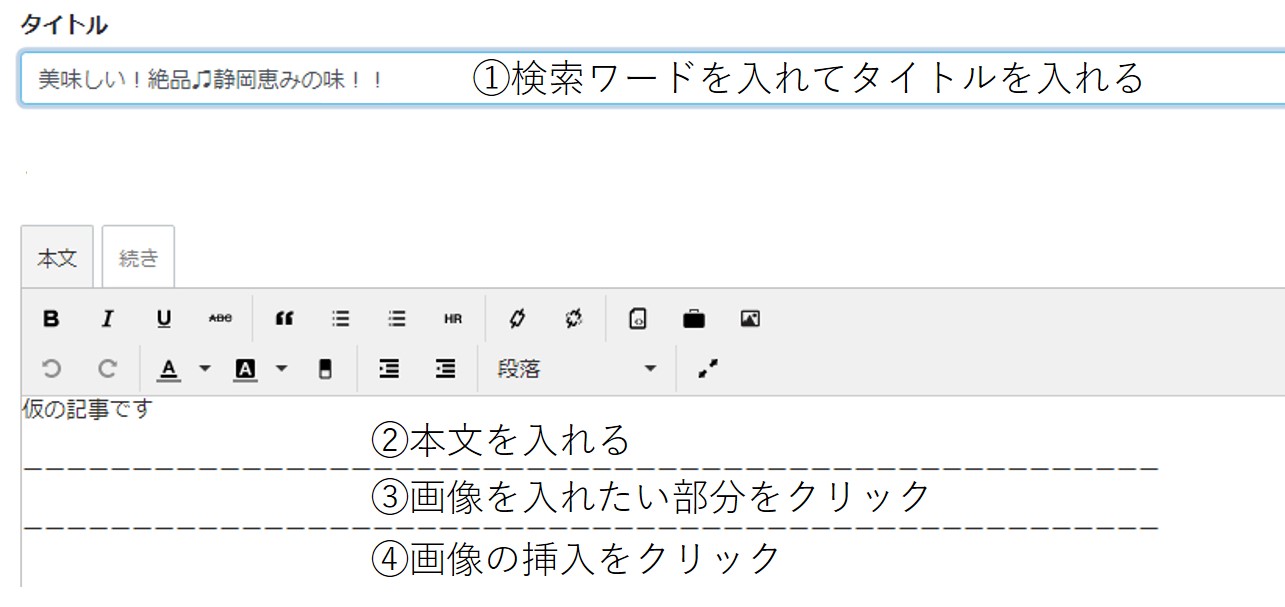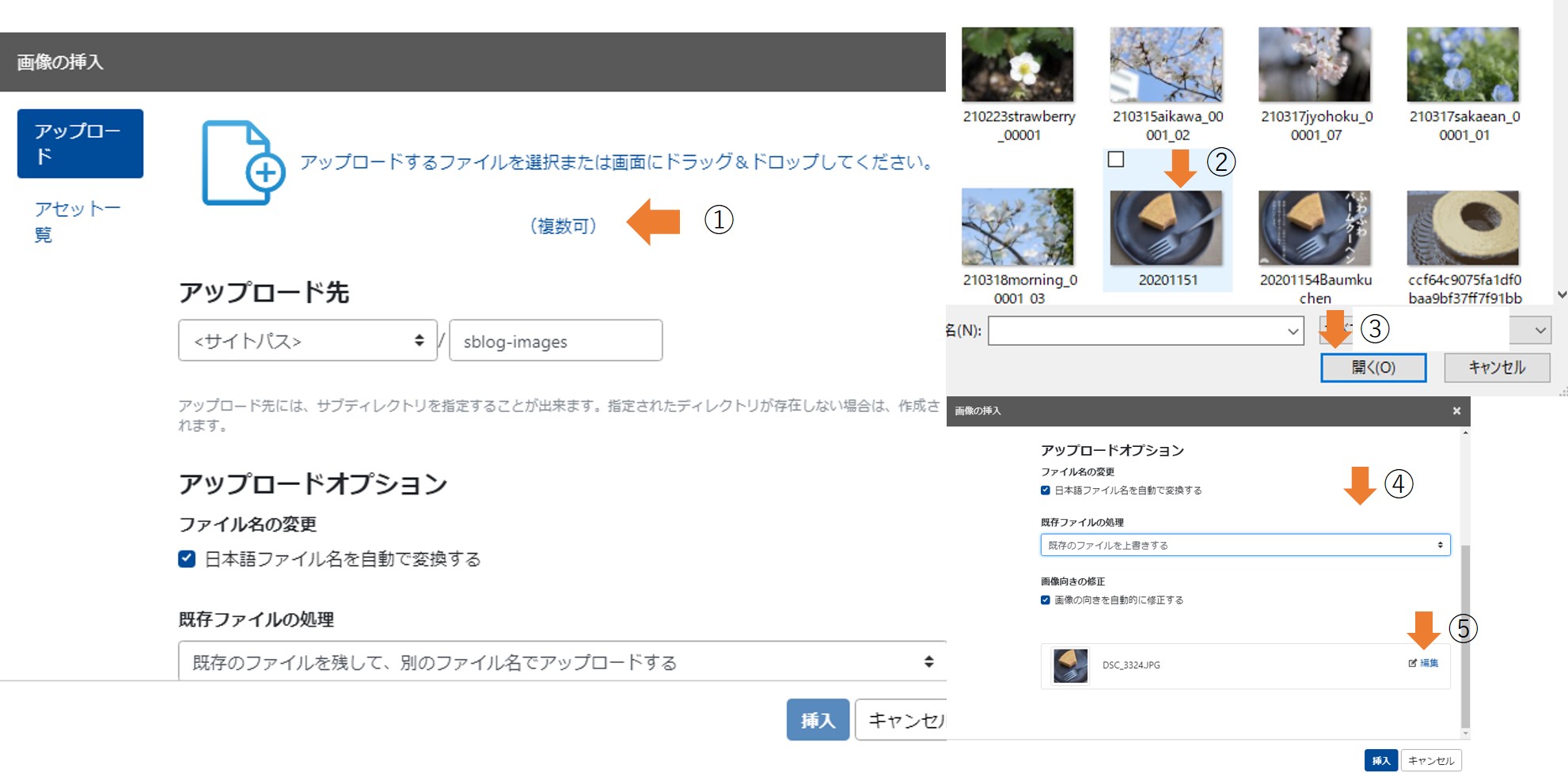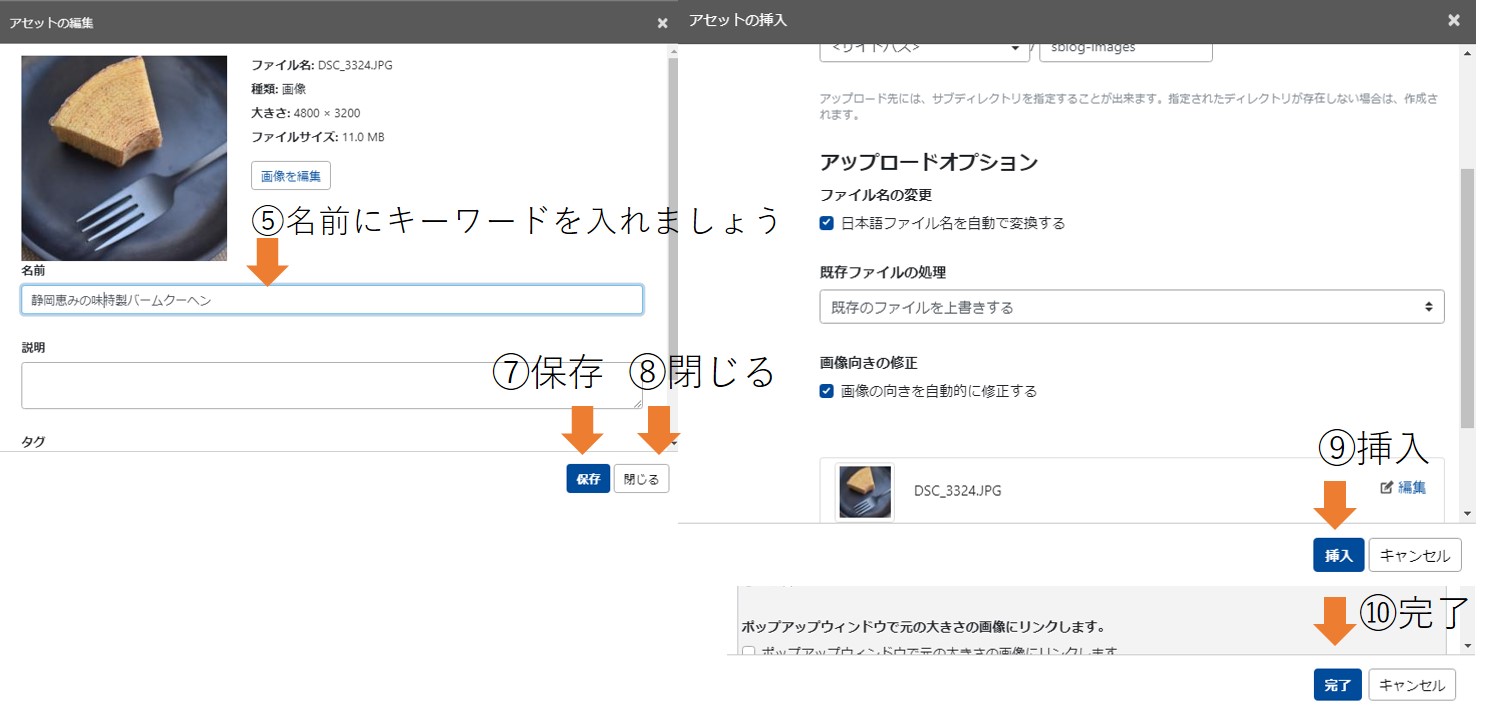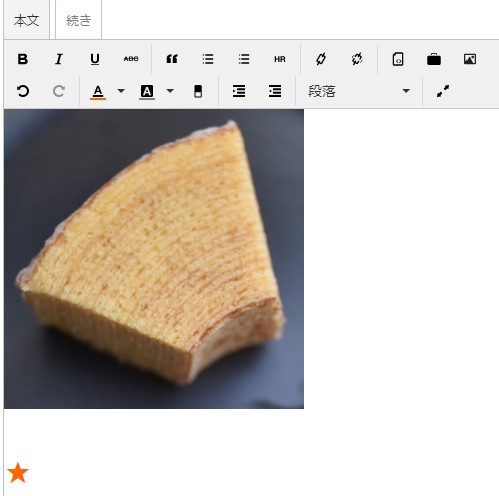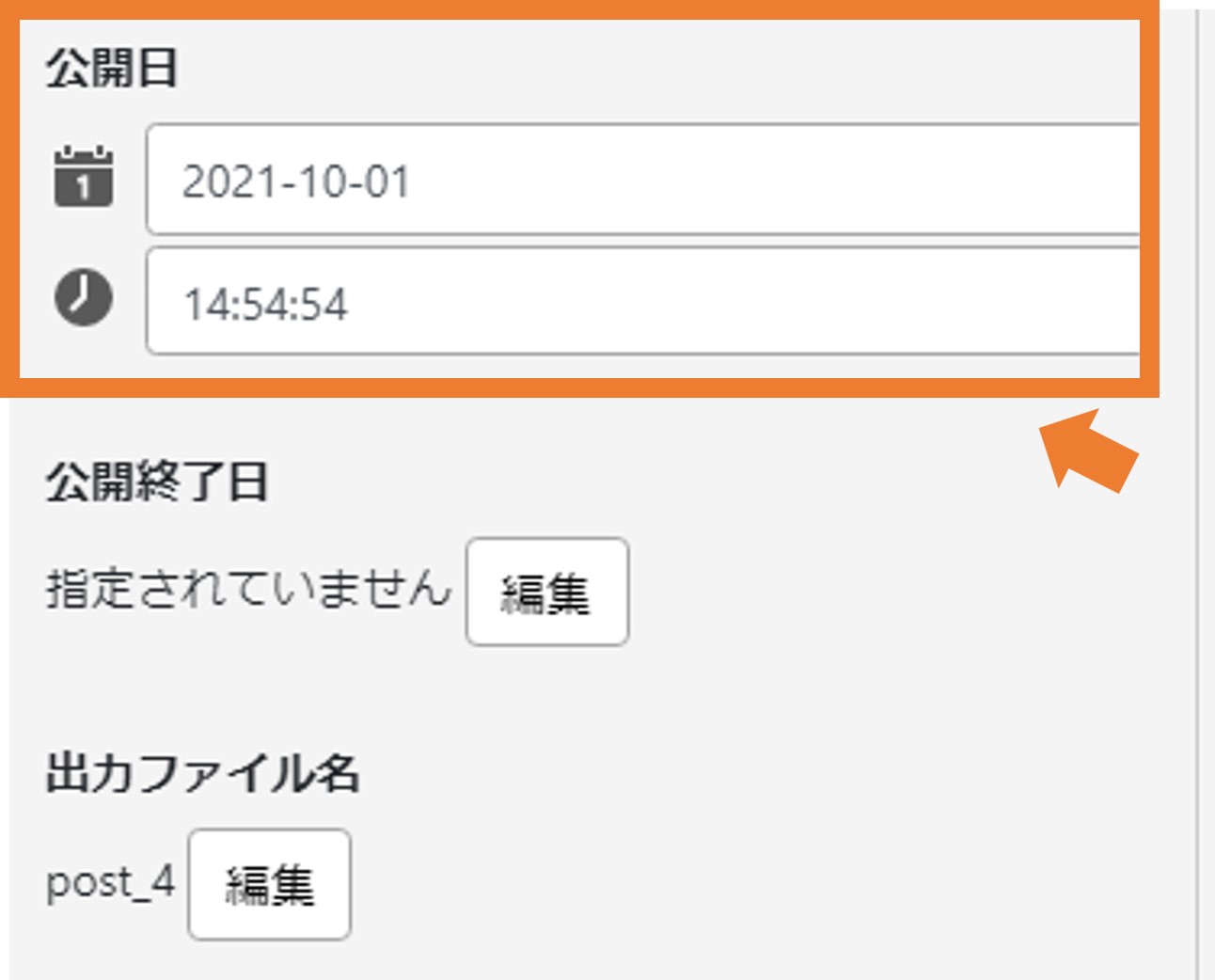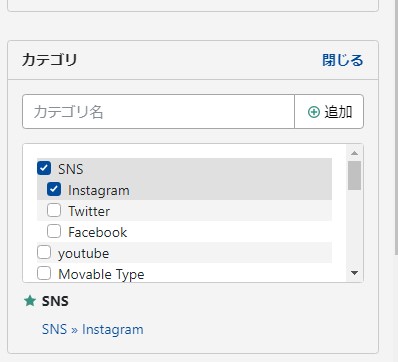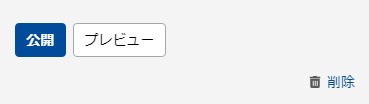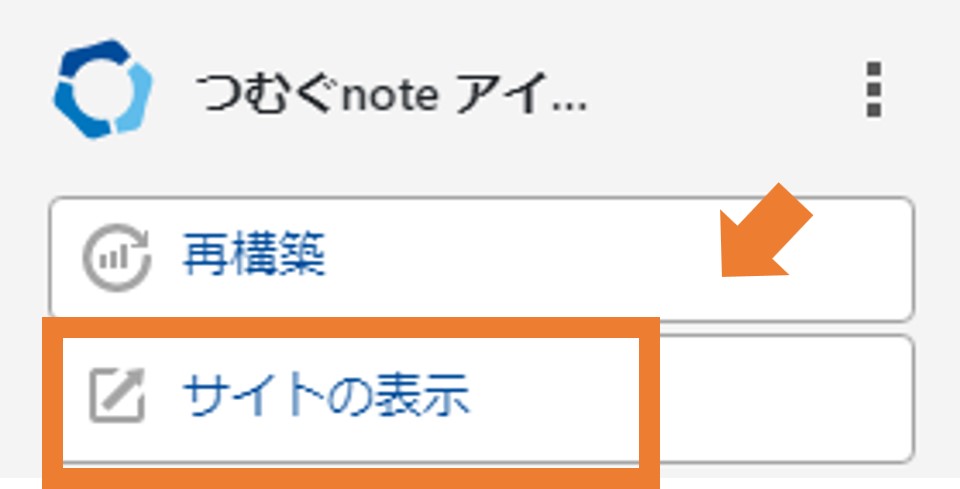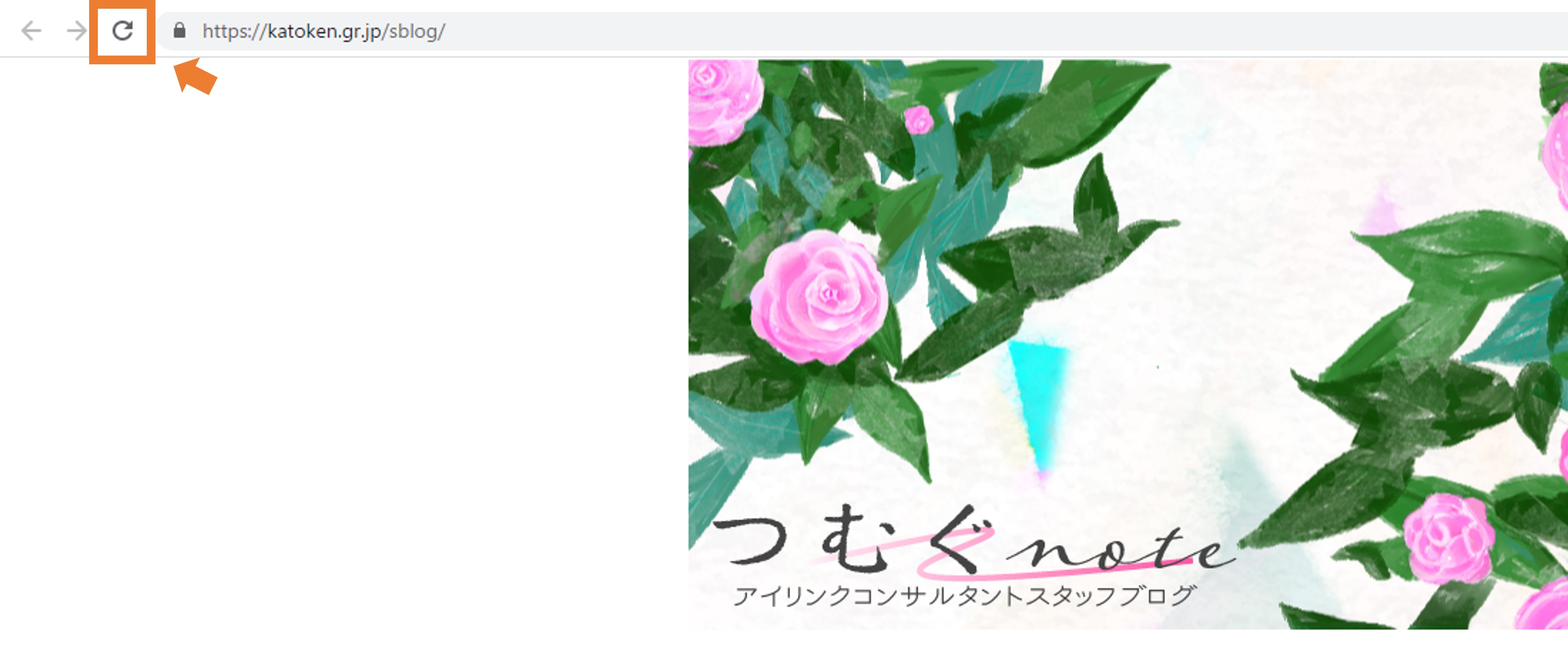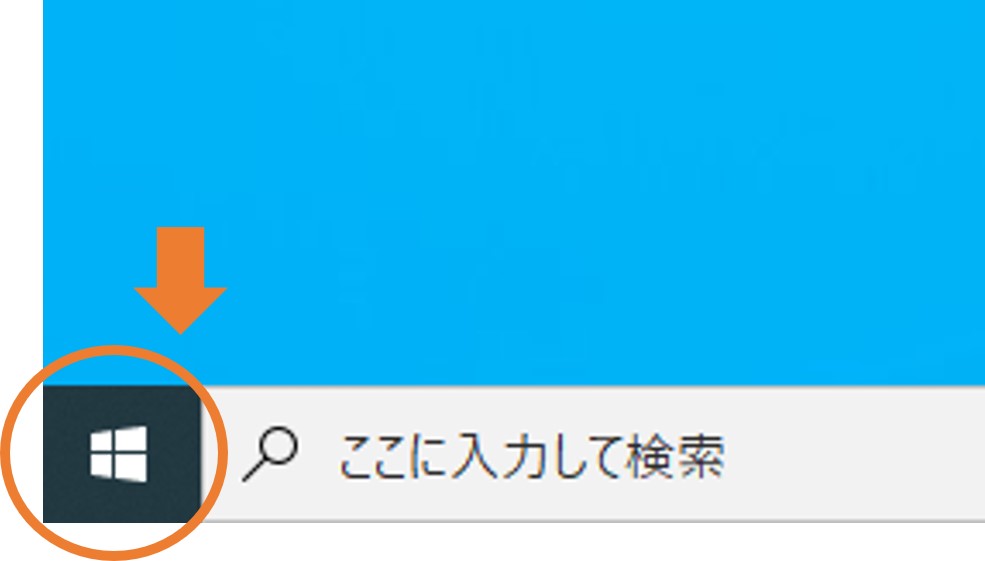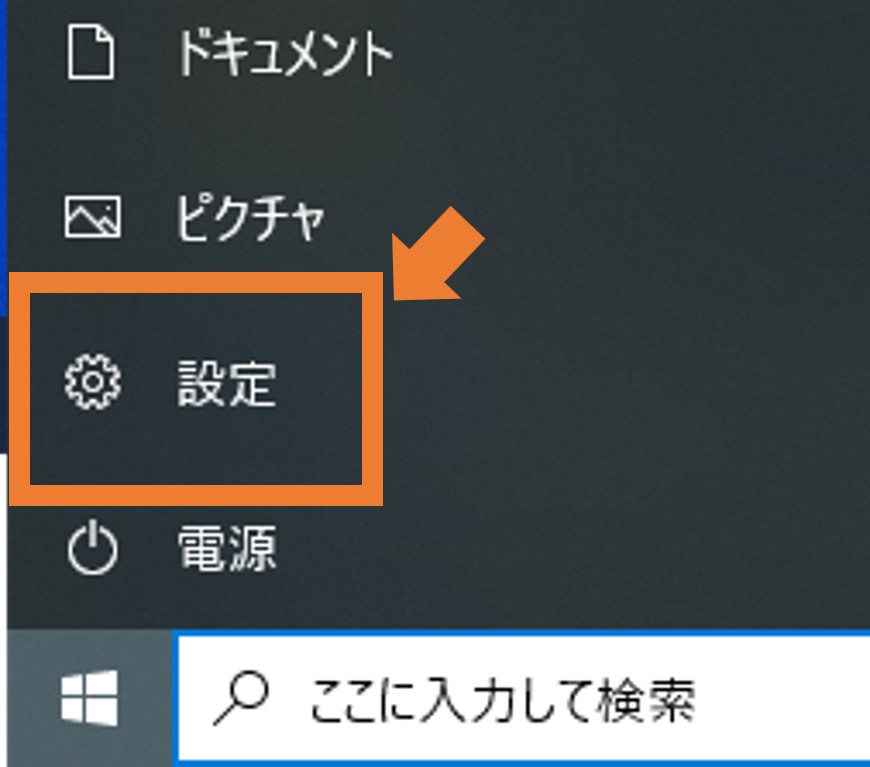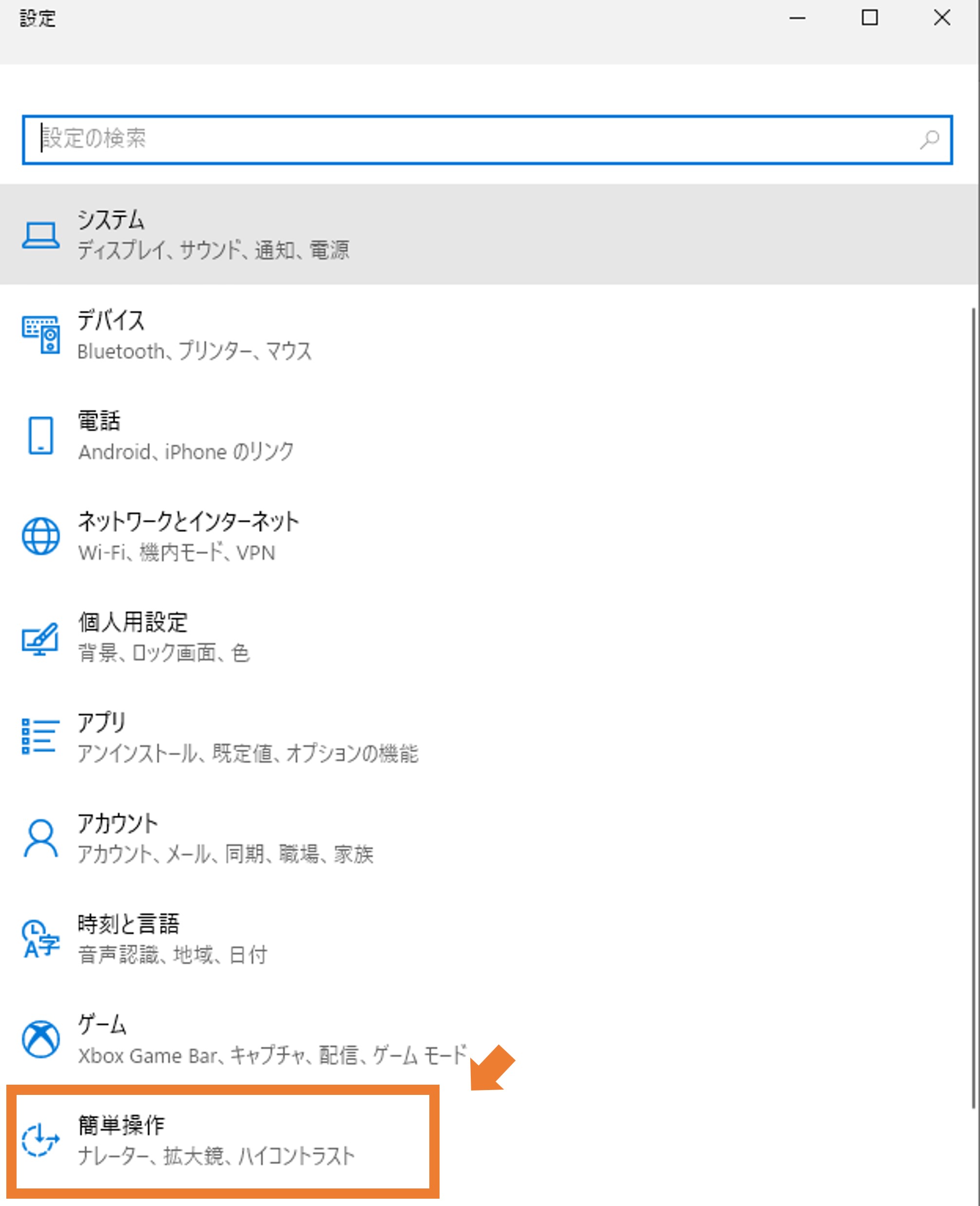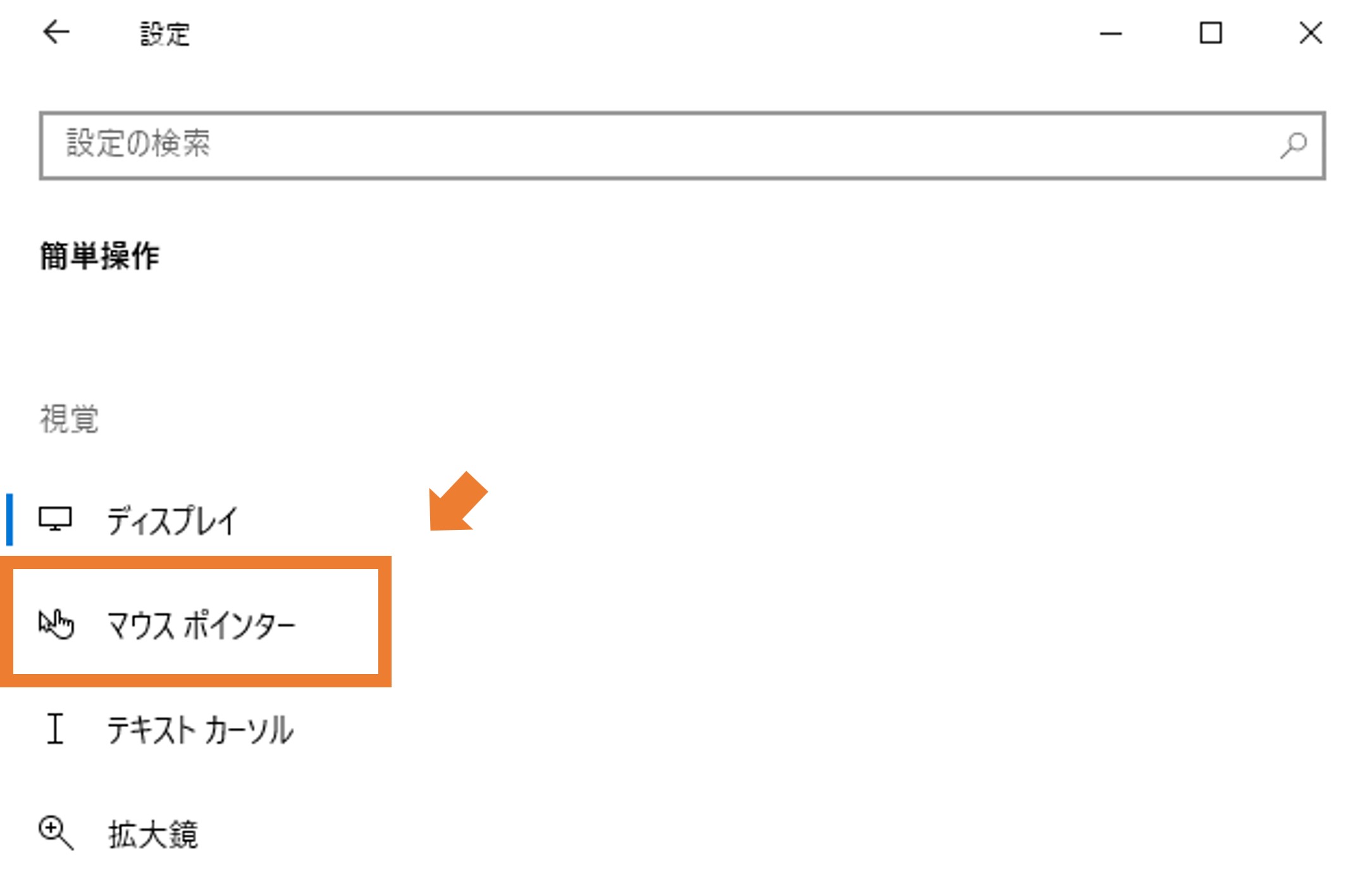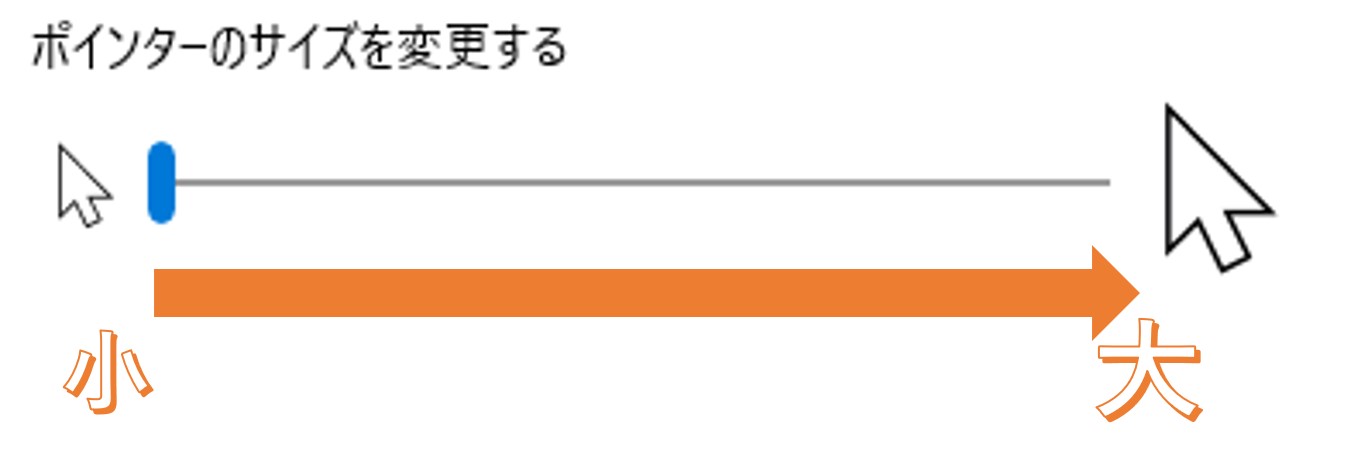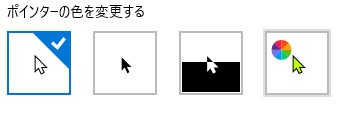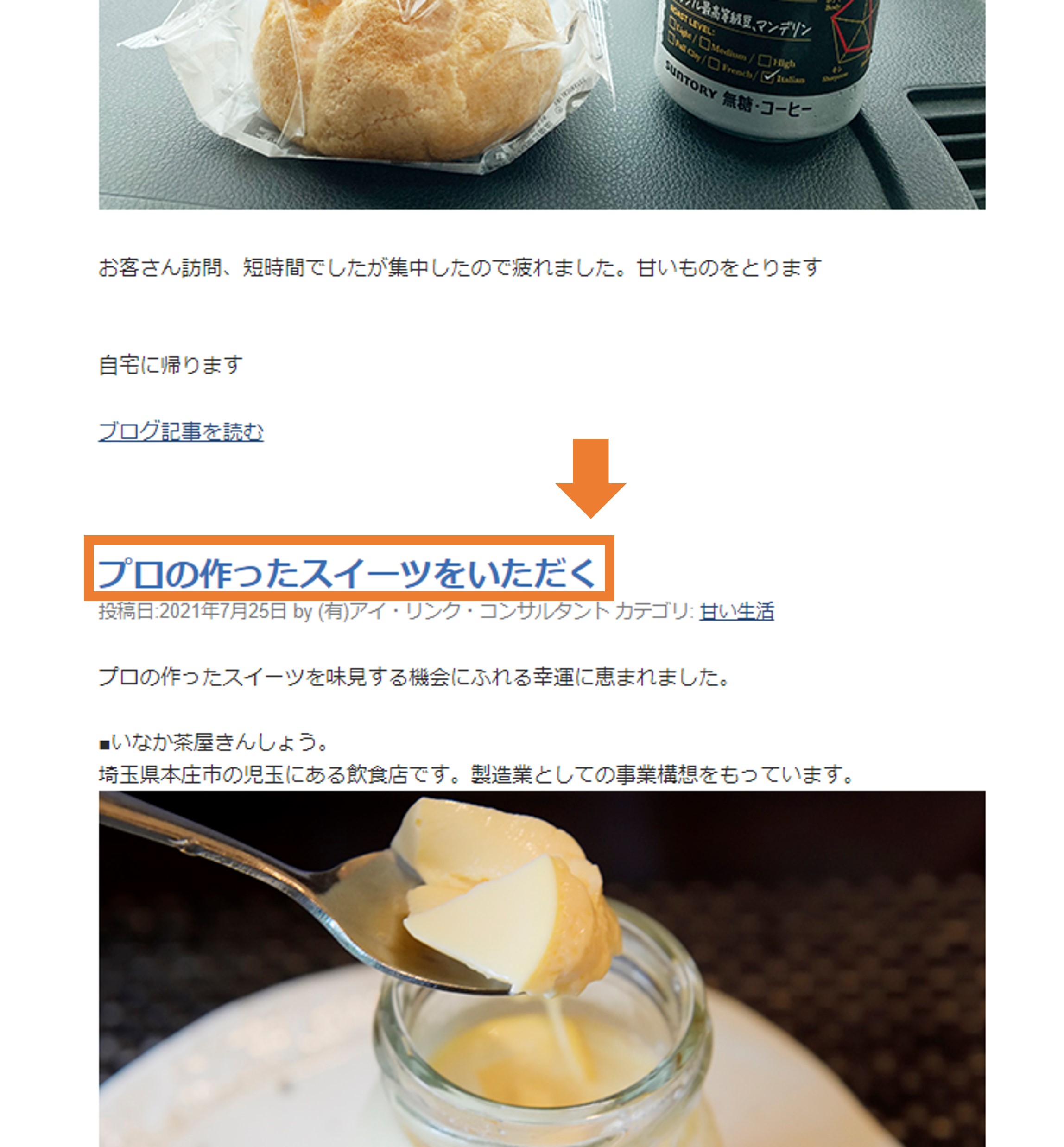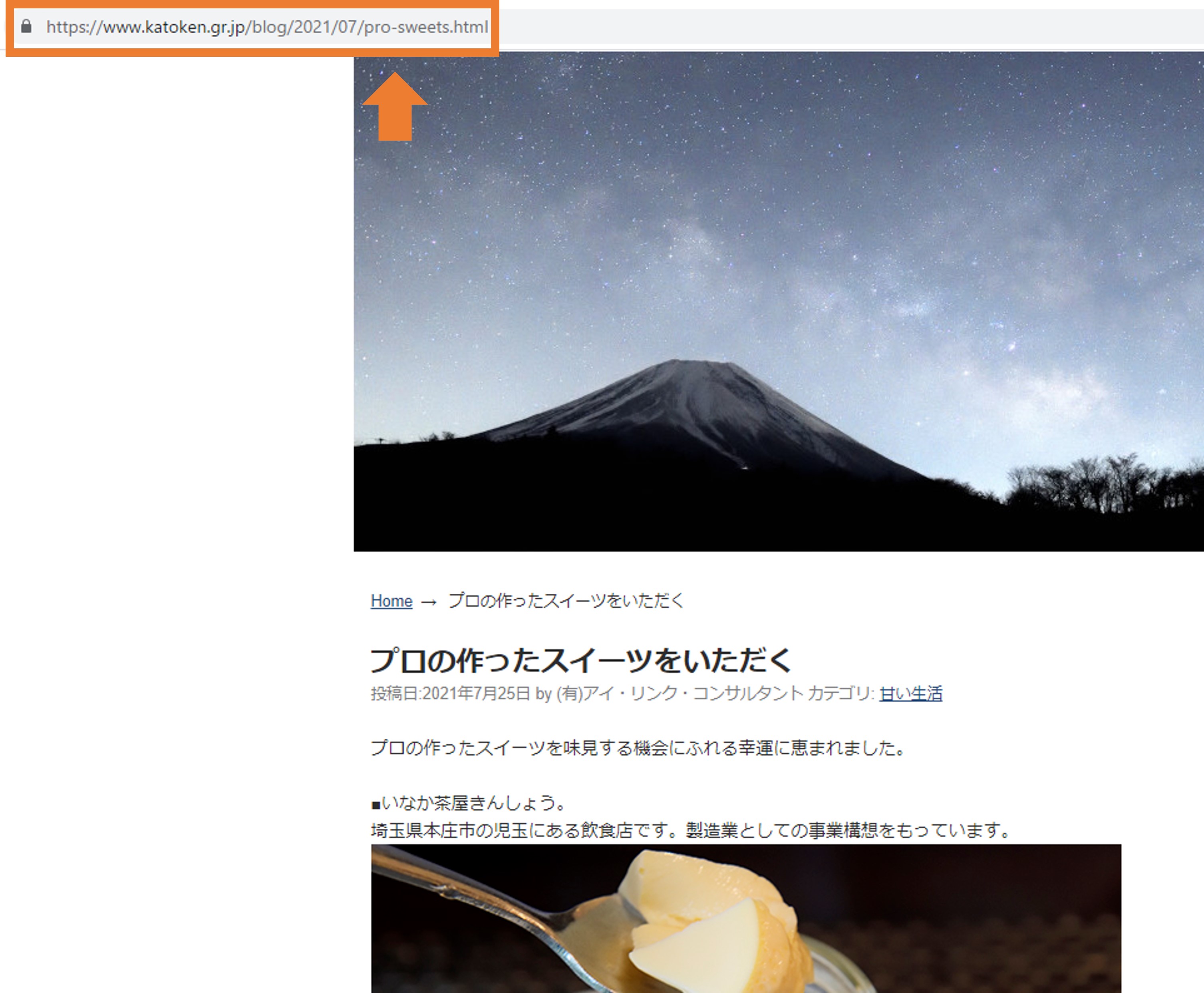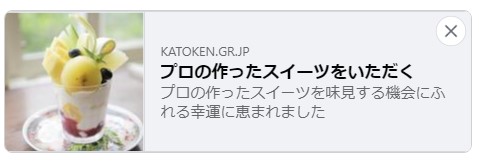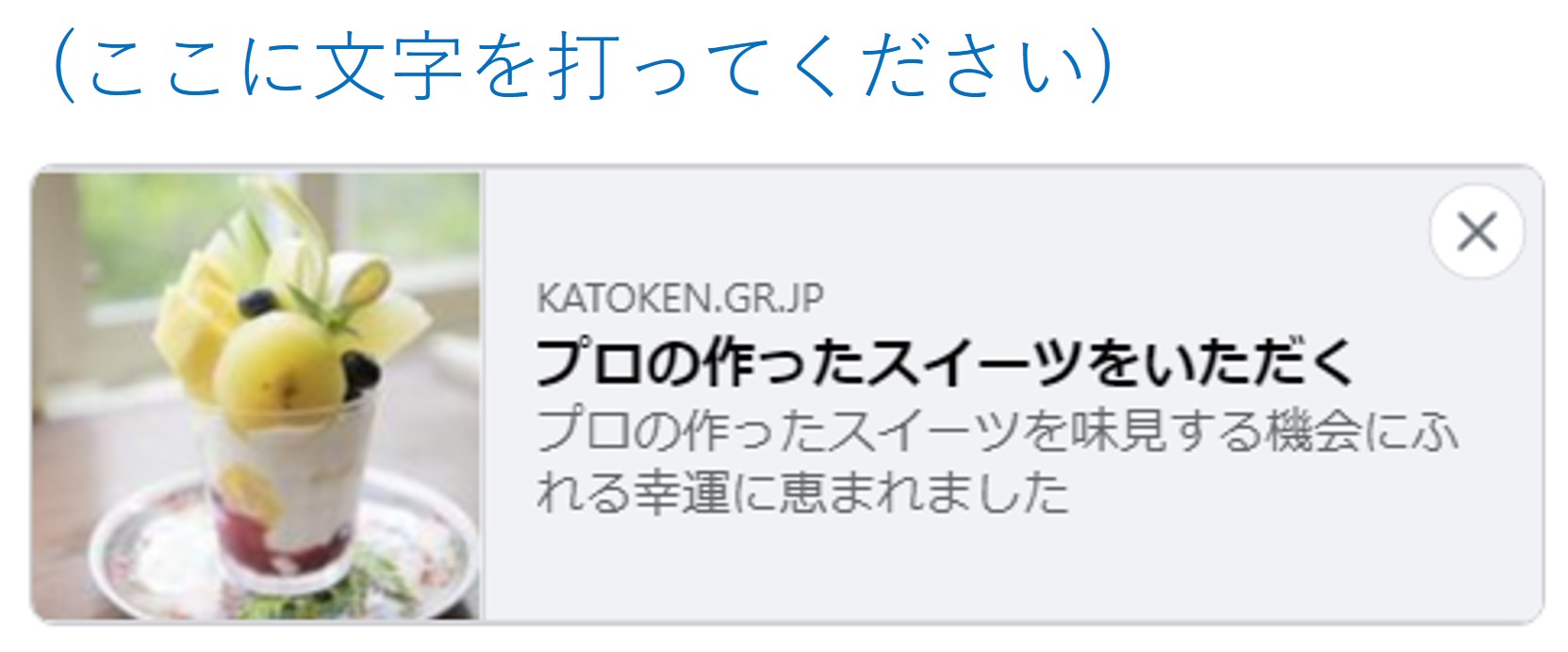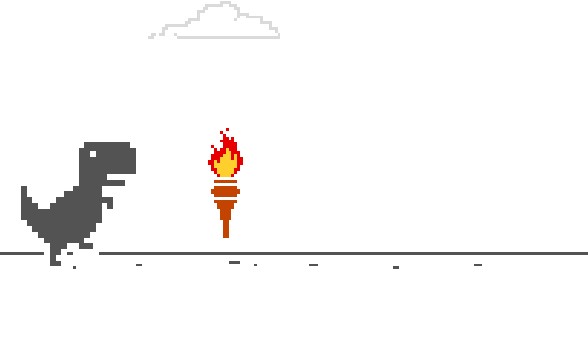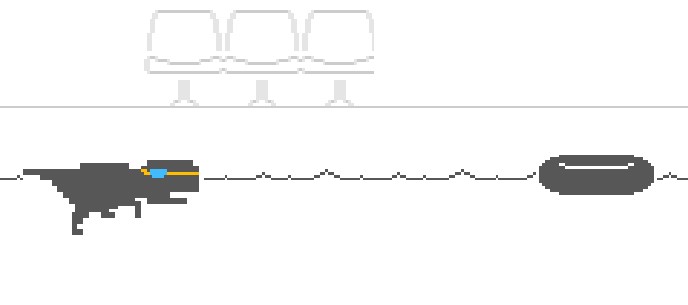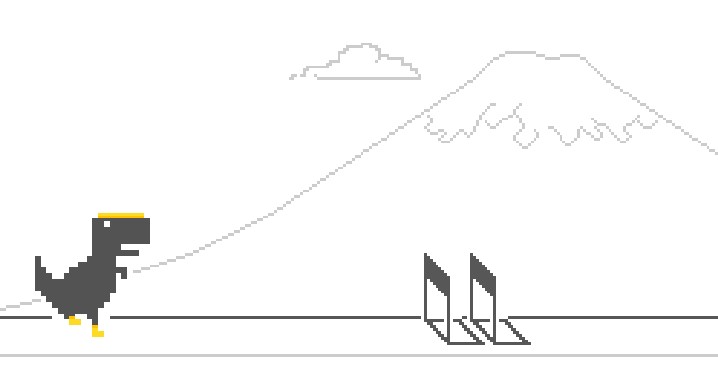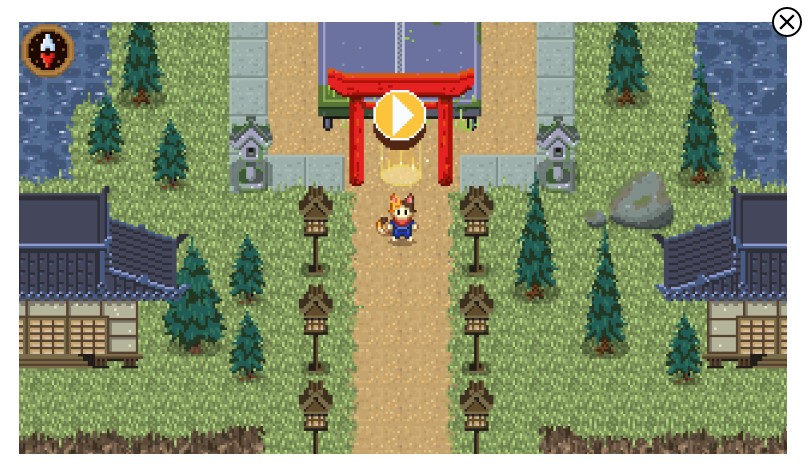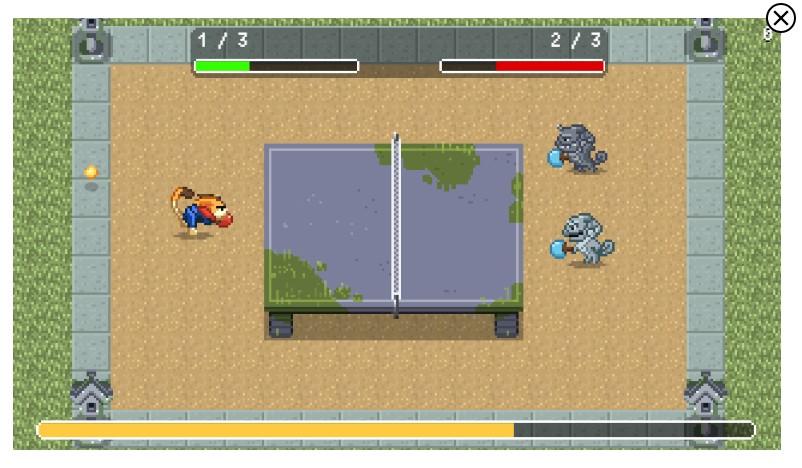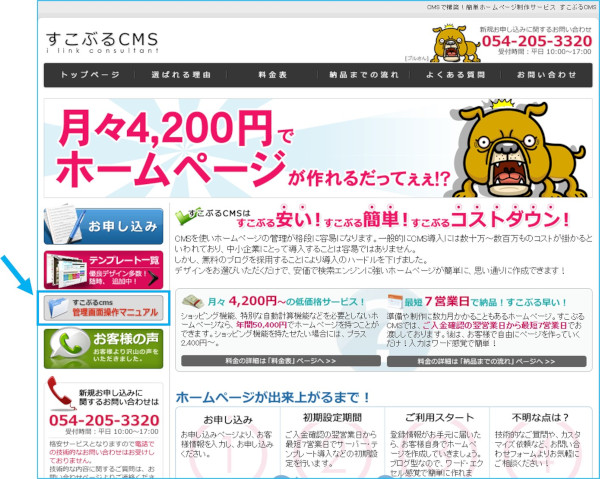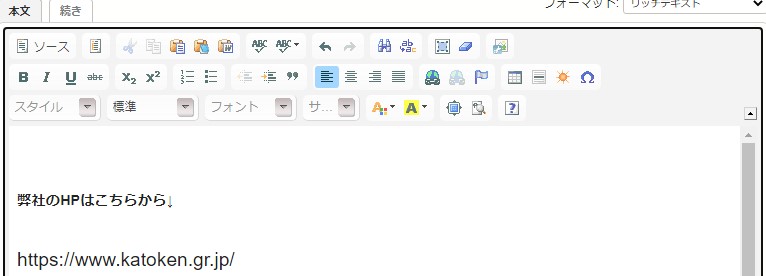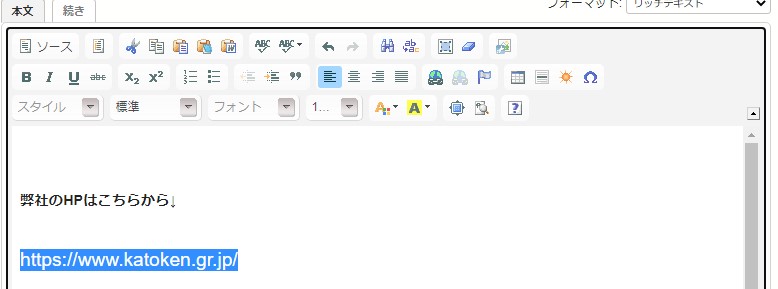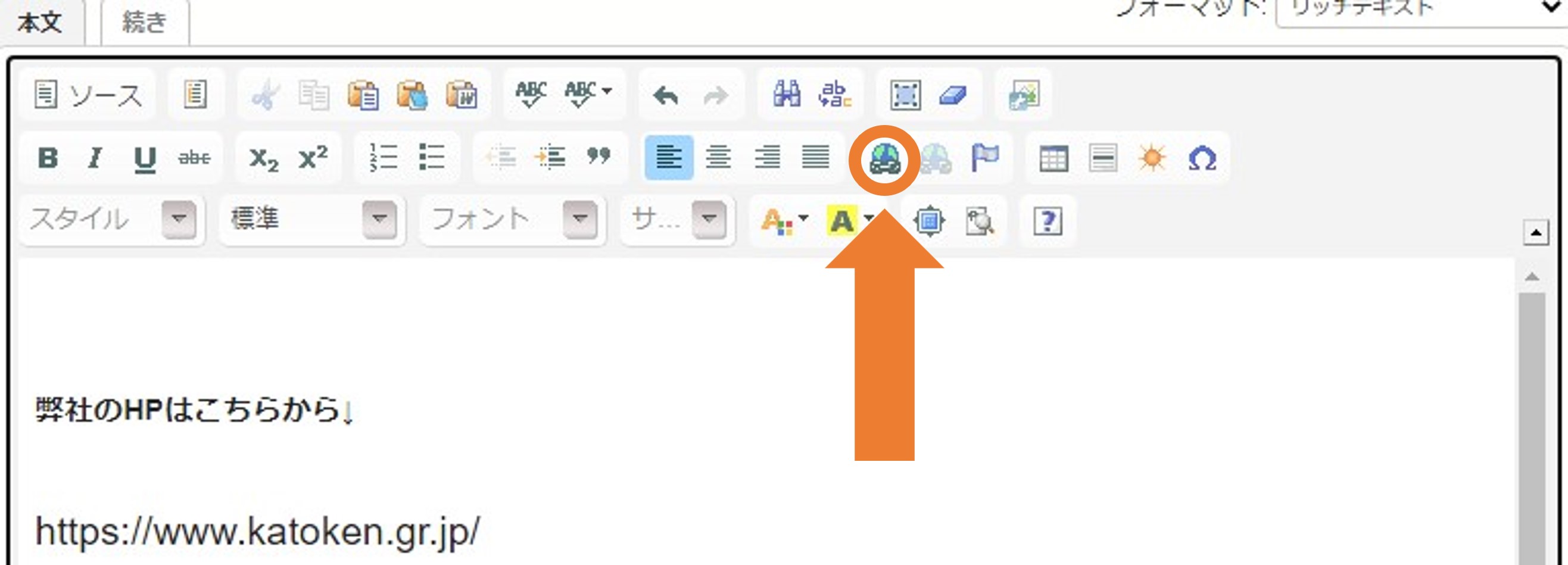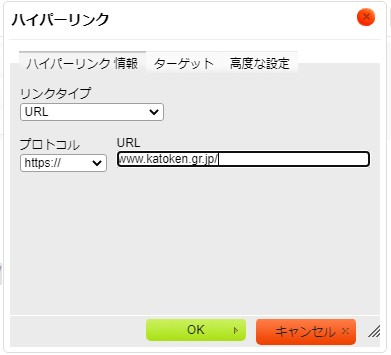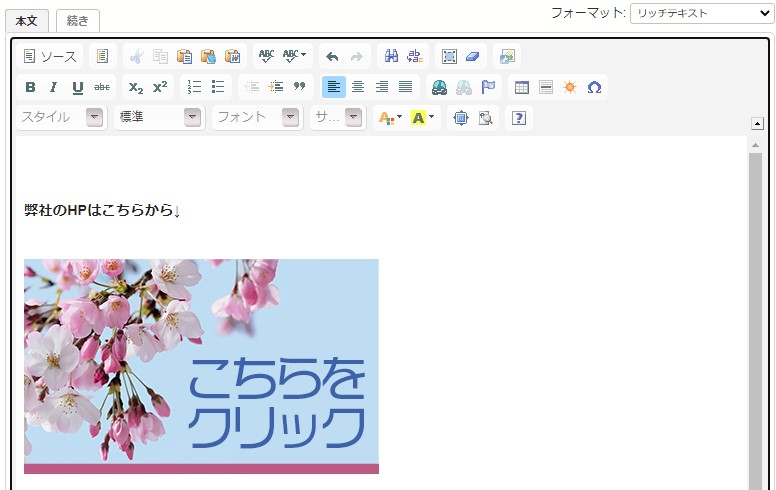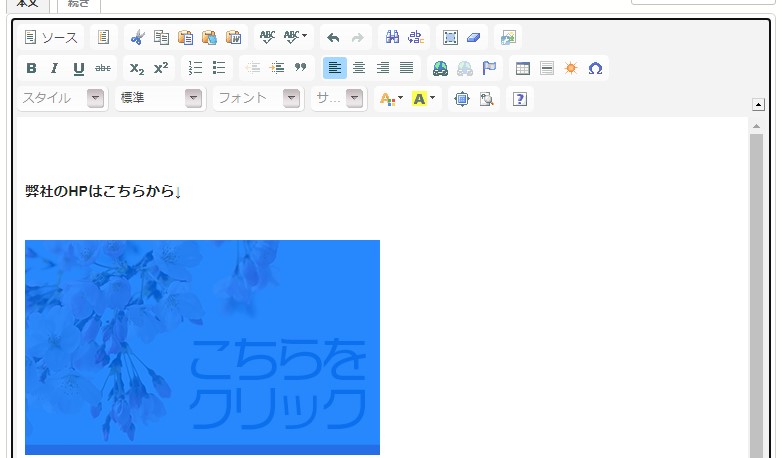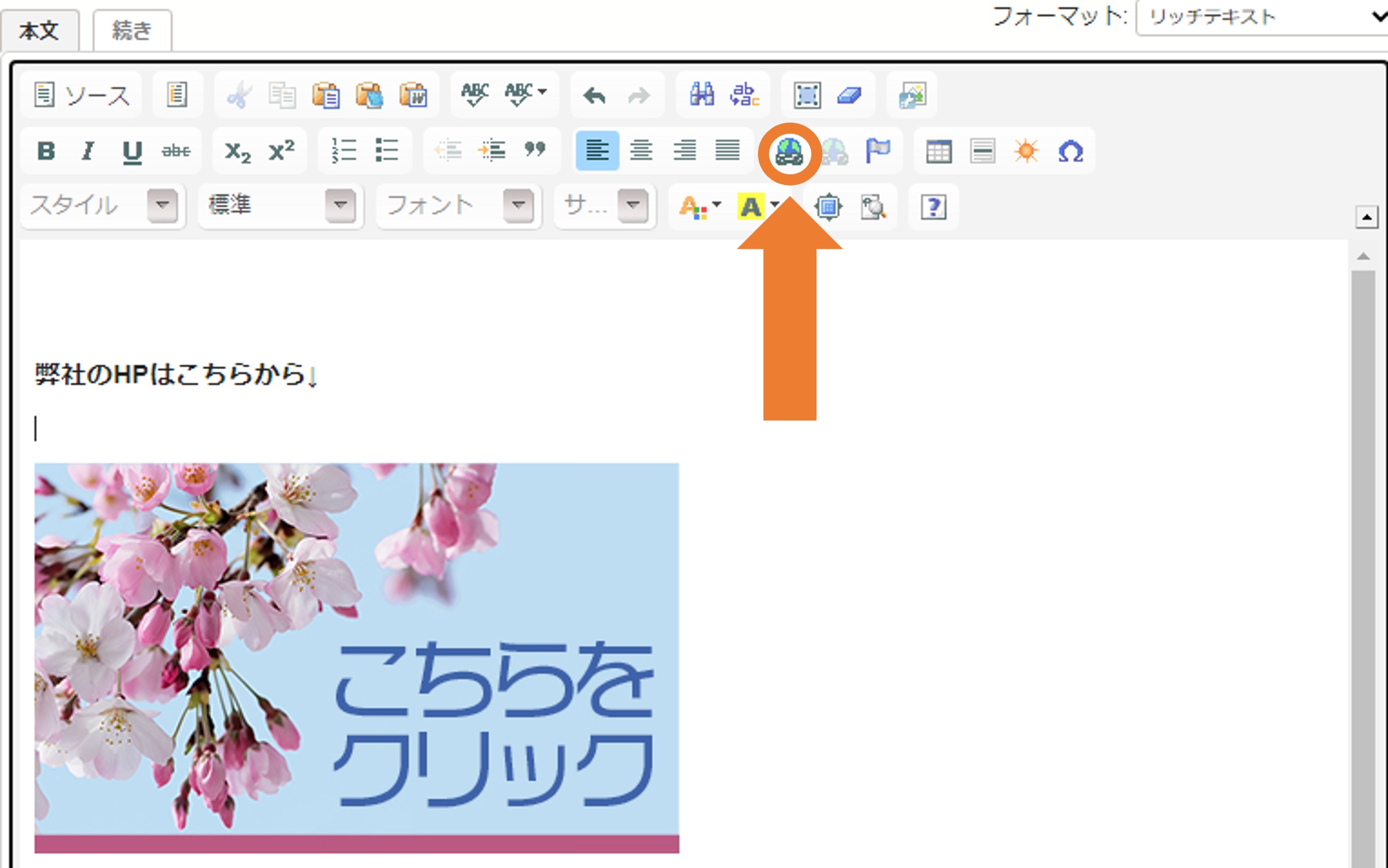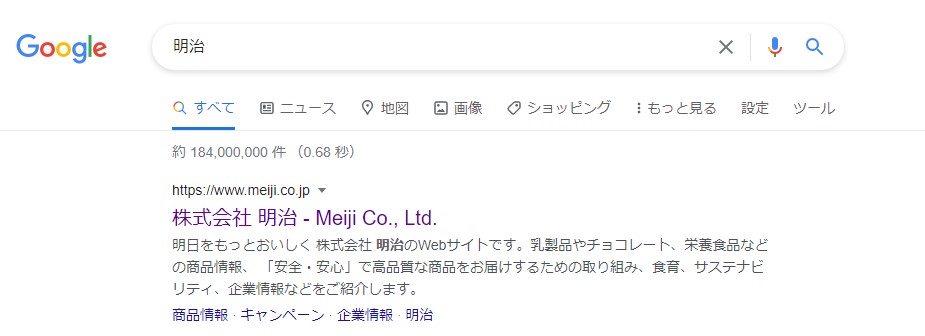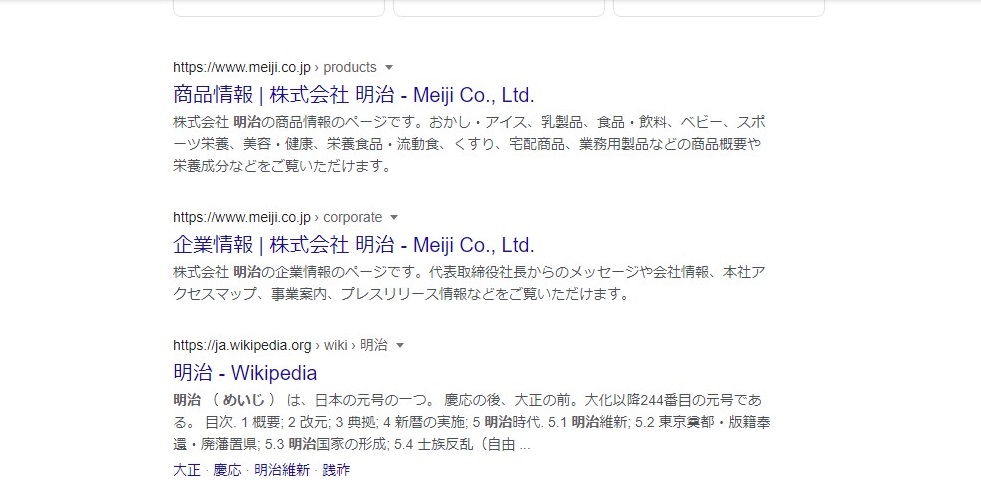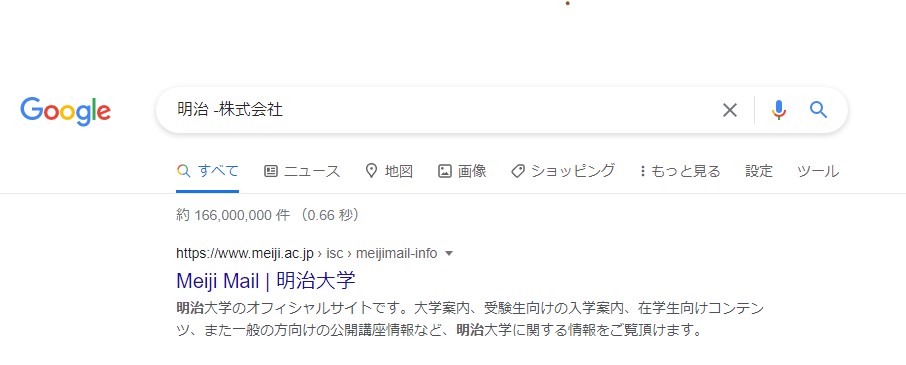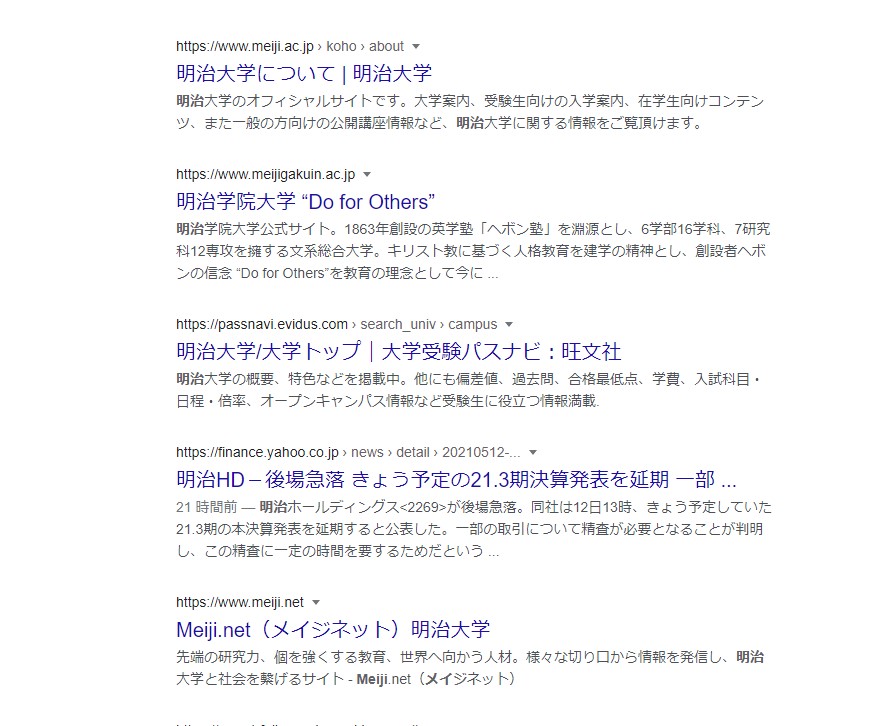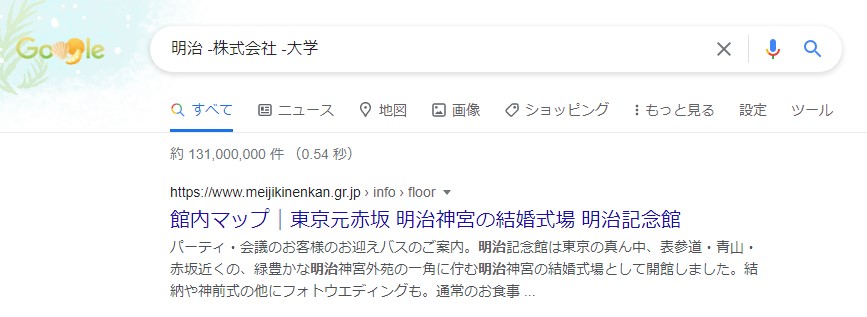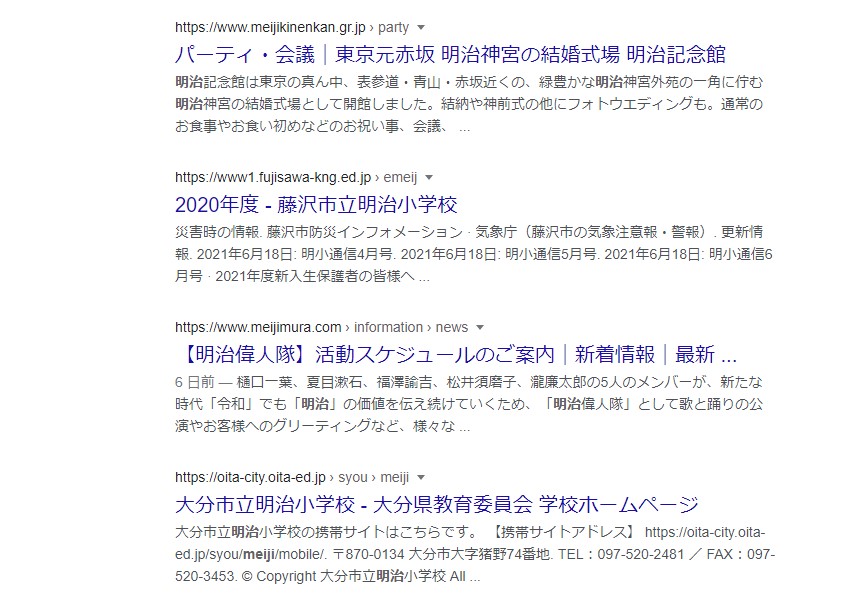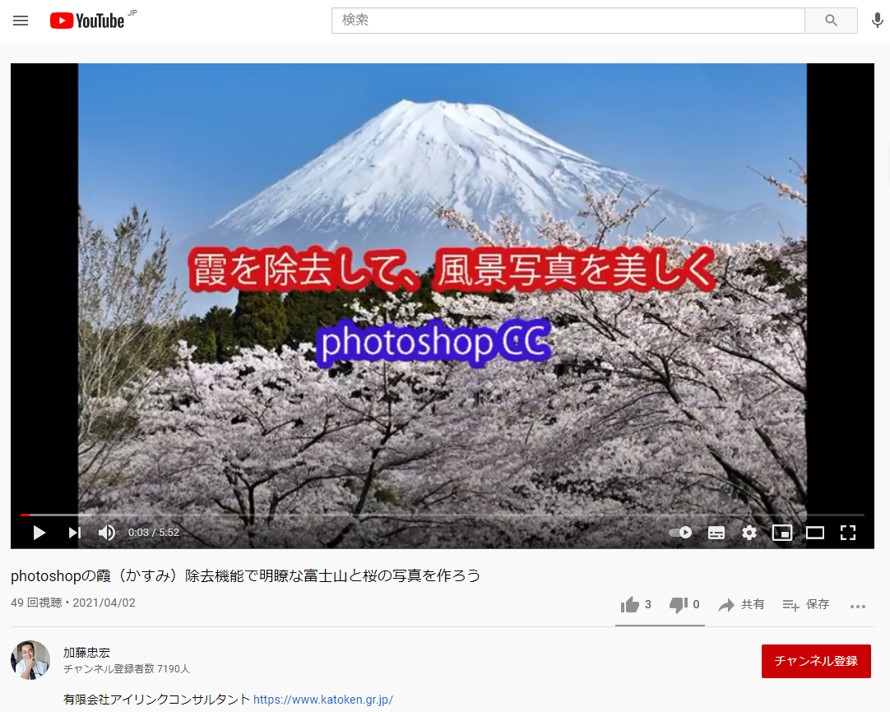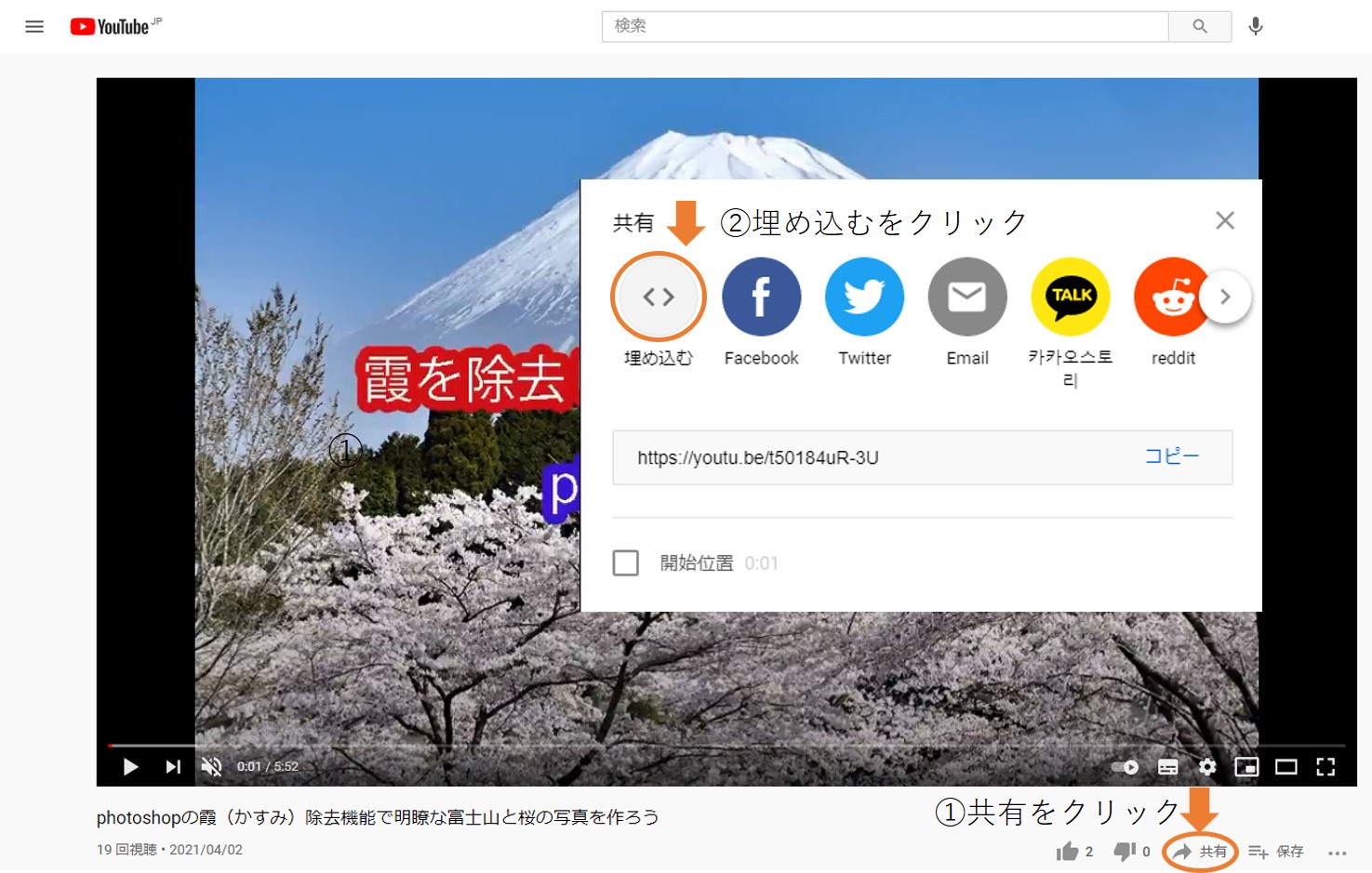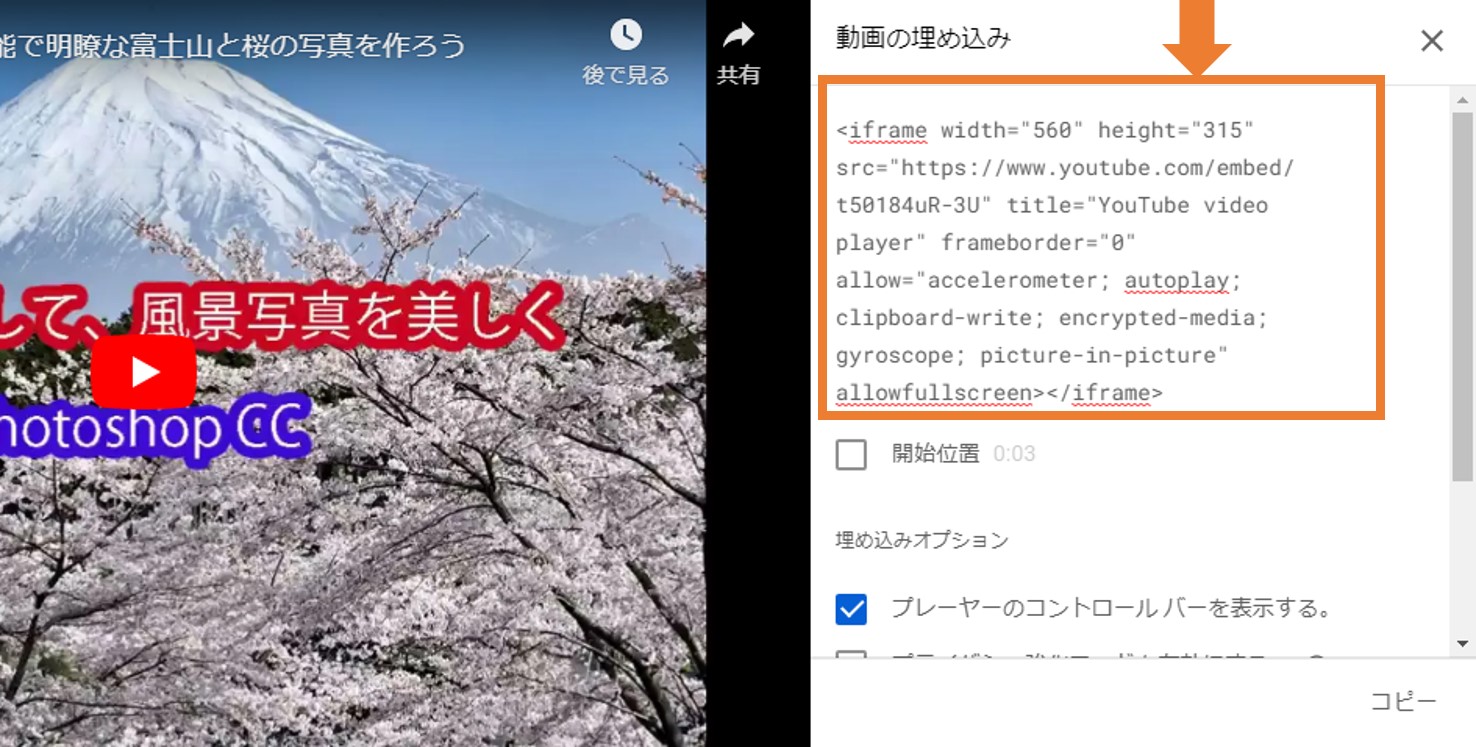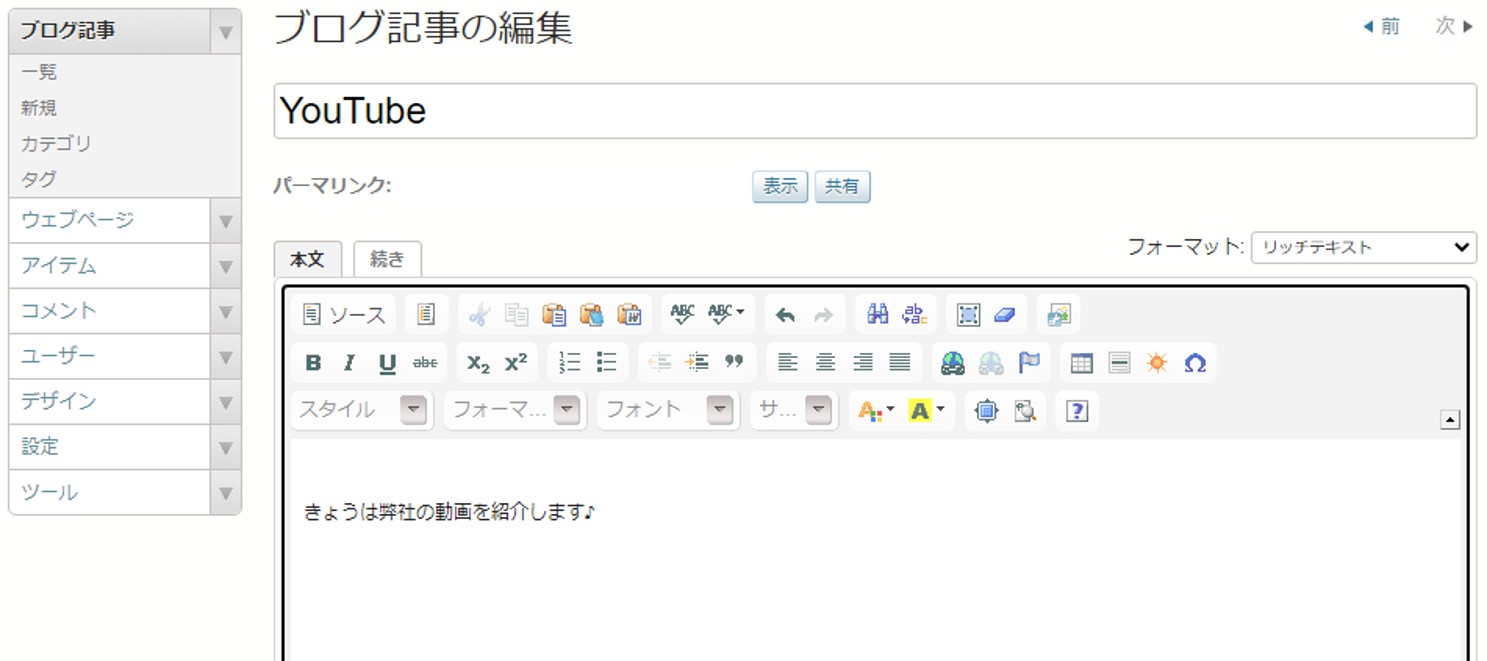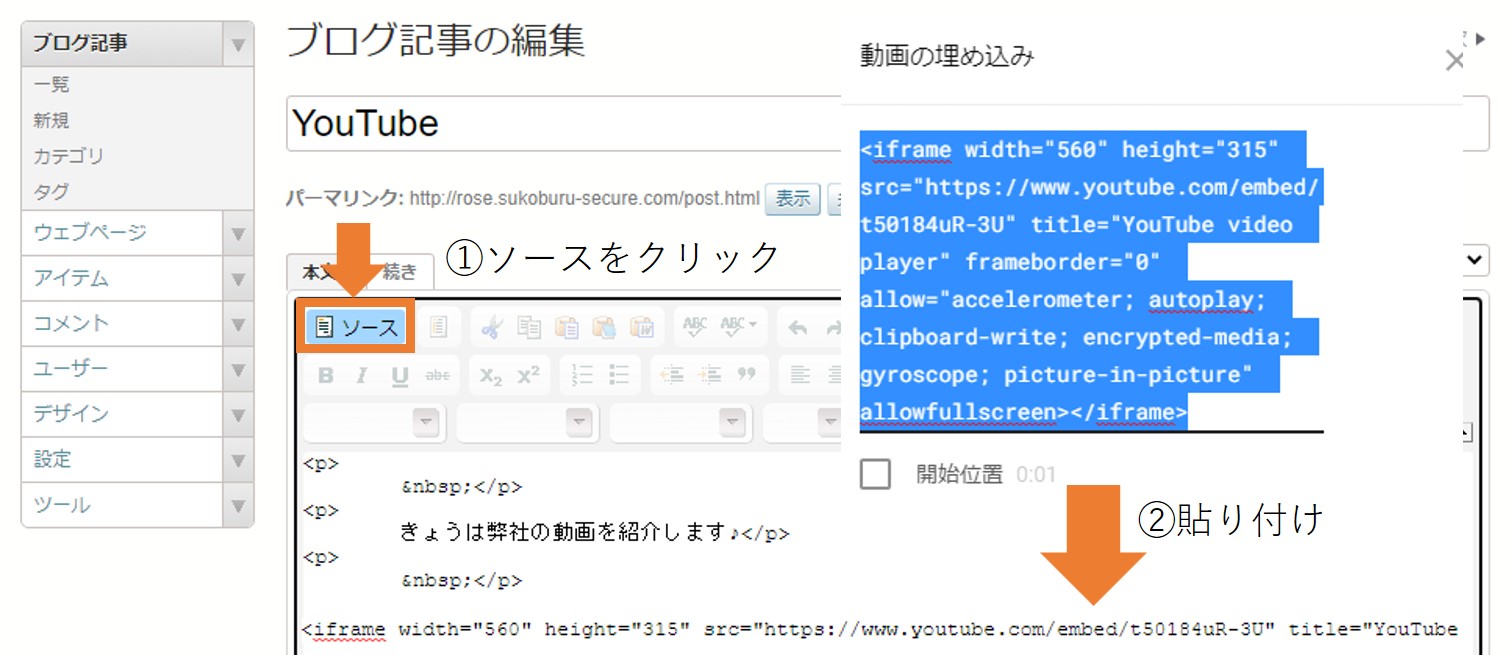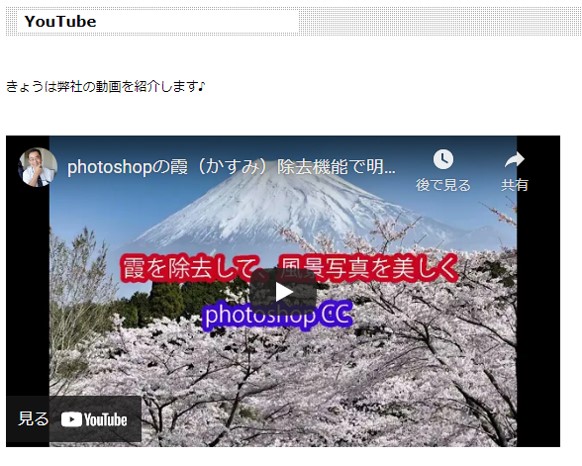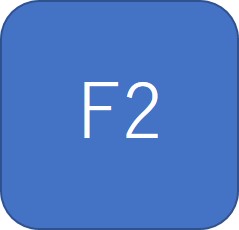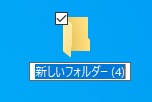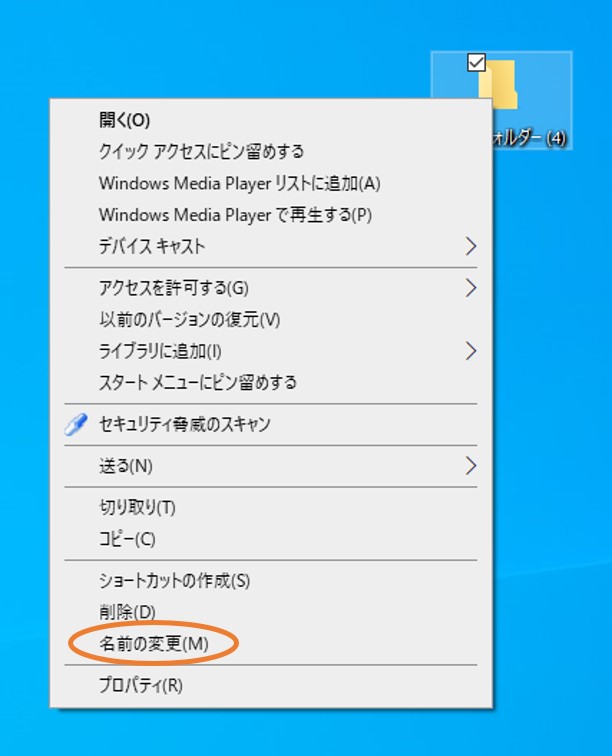今回は
Powerpointで名刺を作ろう!
という内容の記事になります!
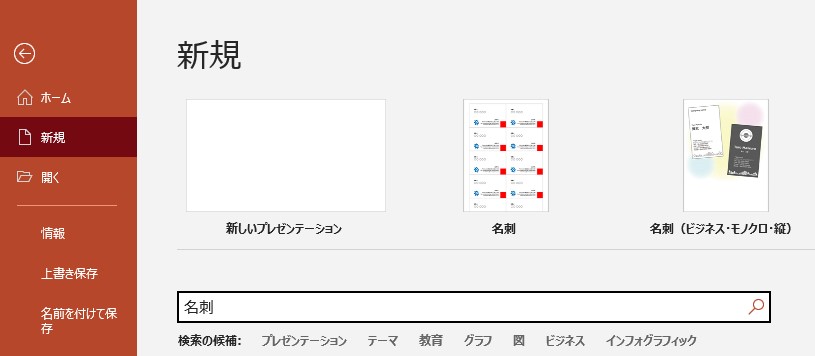
①新規を開き、"名刺"と検索しましょう
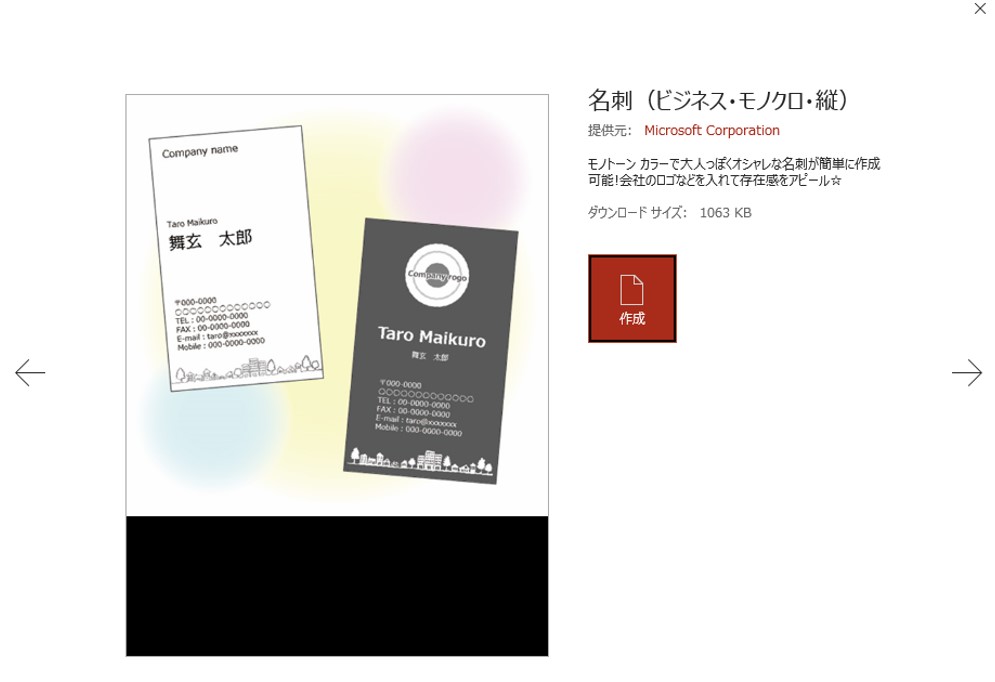
今回はこちらを使用してみたいと思います。
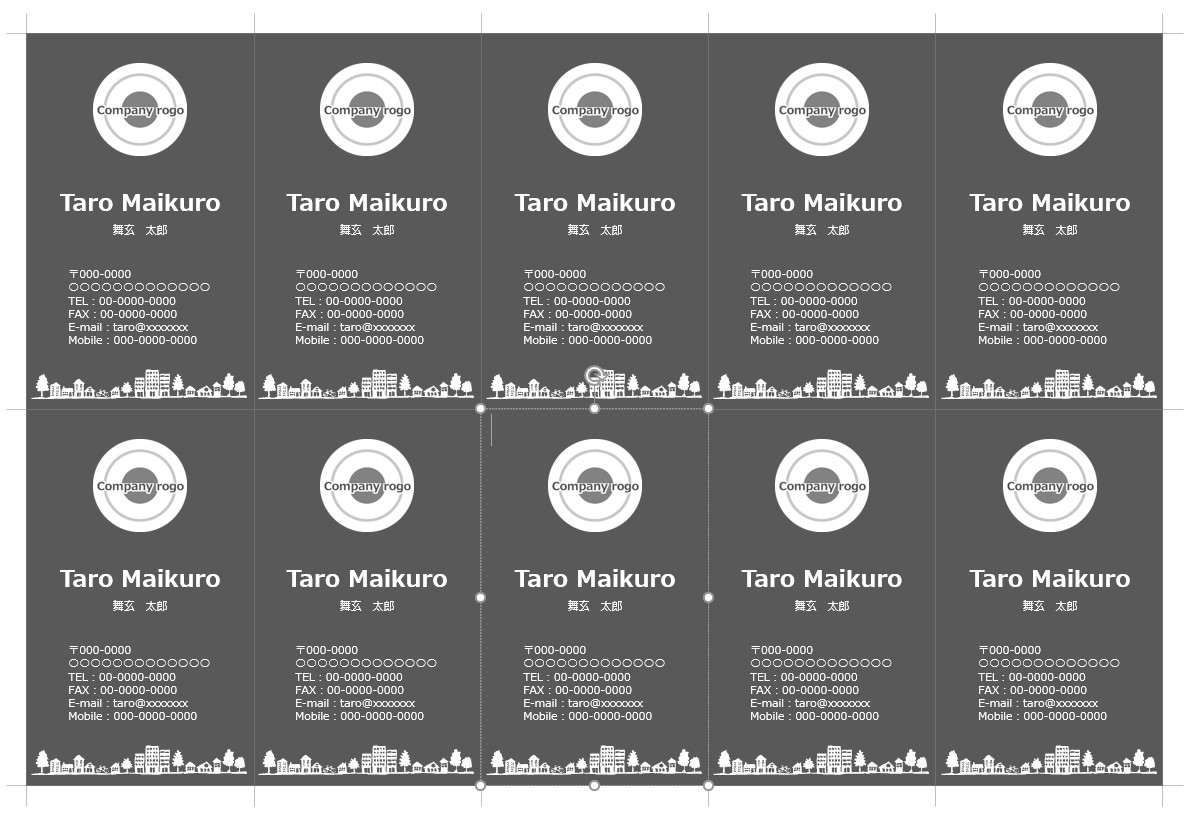
(テンプレートの使用方法はPowerpointの該当するページにも記載されているのでそちらもご覧ください)
┃ロゴマークを変えよう
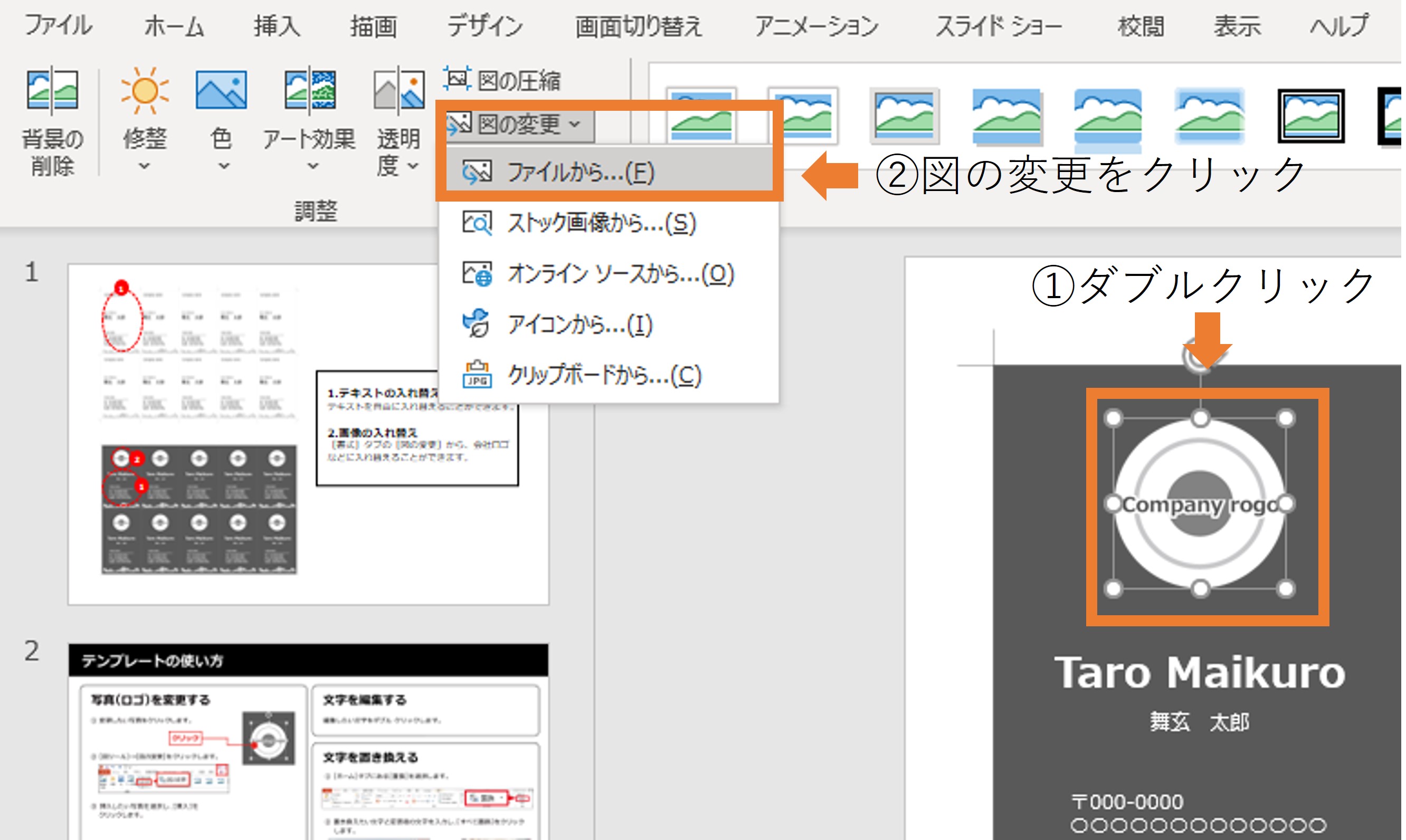
①仮ロゴマーク画像をダブルクリック
②図の形式から図の変更をクリックし、会社のロゴを用意しましょう
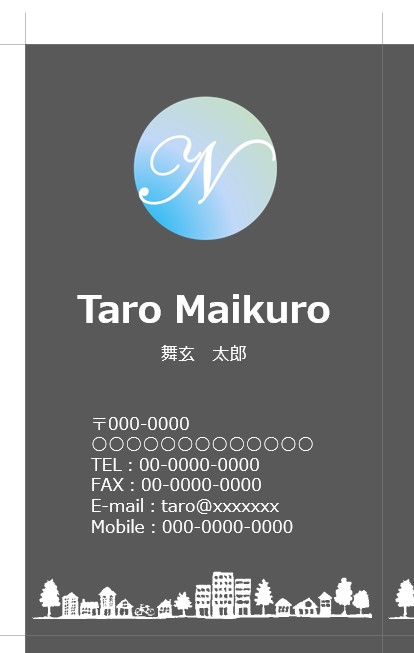
③ロゴを選択したら貼り替わりました!
★ロゴの背景がある場合
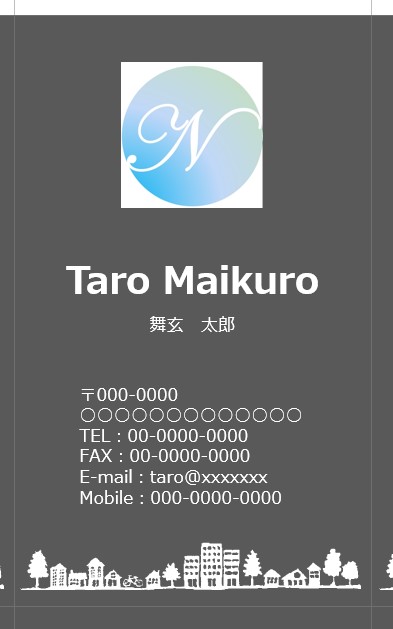
上の画像の場合、ロゴの後ろに白い四角い背景があります。
これは余分なので消してみましょう。
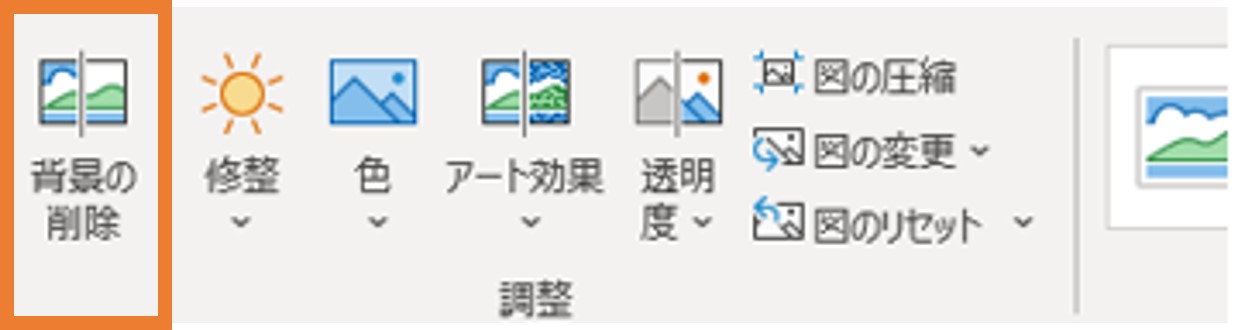
①画像をダブルクリック後、背景の削除をクリック
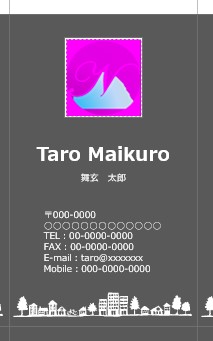
②現在ピンクになっているところが切り取られるところの範囲です
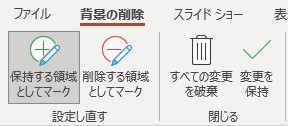
このままですと、背景だけではなくロゴの大部分が消えてしまいます。
③そのため、「保持する領域としてマーク」をクリックして残したい領域をなぞりましょう!
※「削除する領域をマーク」をクリックしてなぞった部分は切り取られるところの範囲として指定できます(ピンク色になる)
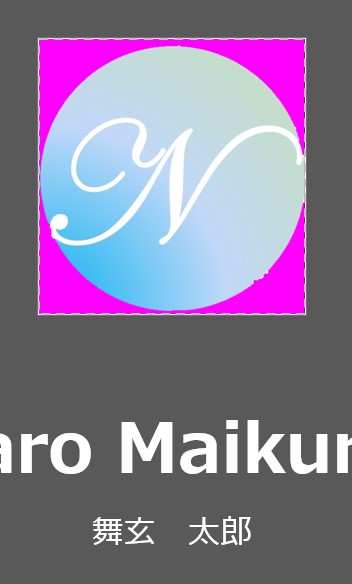
修正。
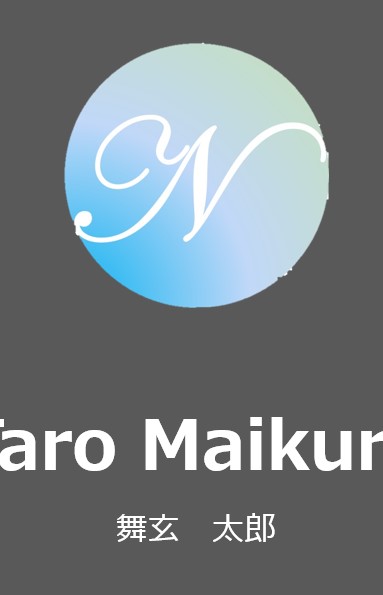
切り抜いてみました!
少しだけ、円の端がギザギザしてしまっているのがお分かりでしょうか?
Powerpointは画像加工編集用のソフトではないので、画像によってはこのように
なってしまうケースもあります。(画像加工編集用ではないソフトでこのように加工できること自体がすごいことなのですが...)
はじめから背景が透過されている画像を使うのがベストではありますが、Powerpointではこのような方法もできる!ということを覚えておくと様々な作業に使えます♫
┃文字をいれよう
今回は名刺に入る文章はすべて共通になりますので一括で入力したいと思います。
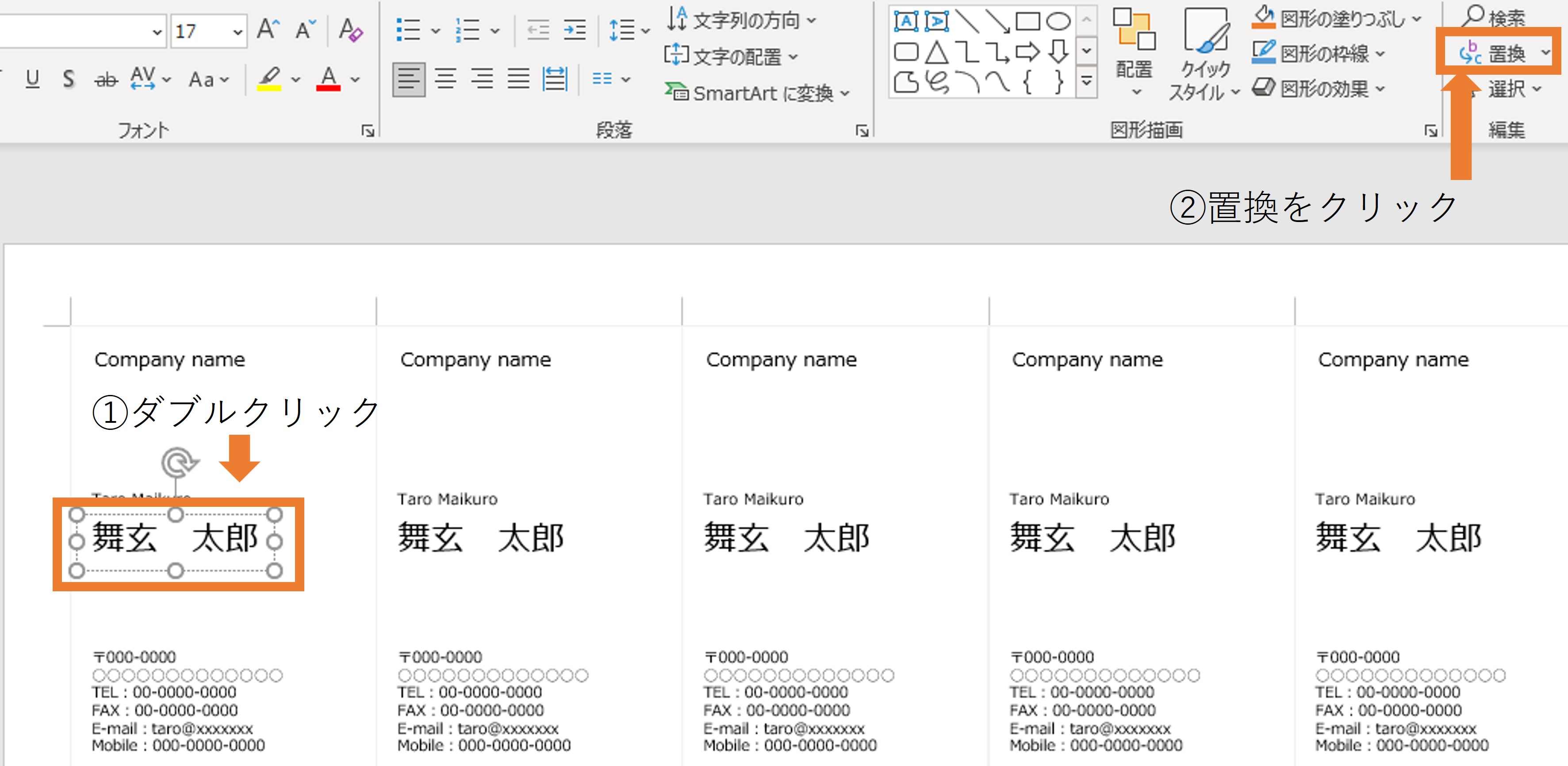
①編集したい文字をダブルクリック
②図の形式から図の変更をクリックし、会社のロゴを用意しましょう
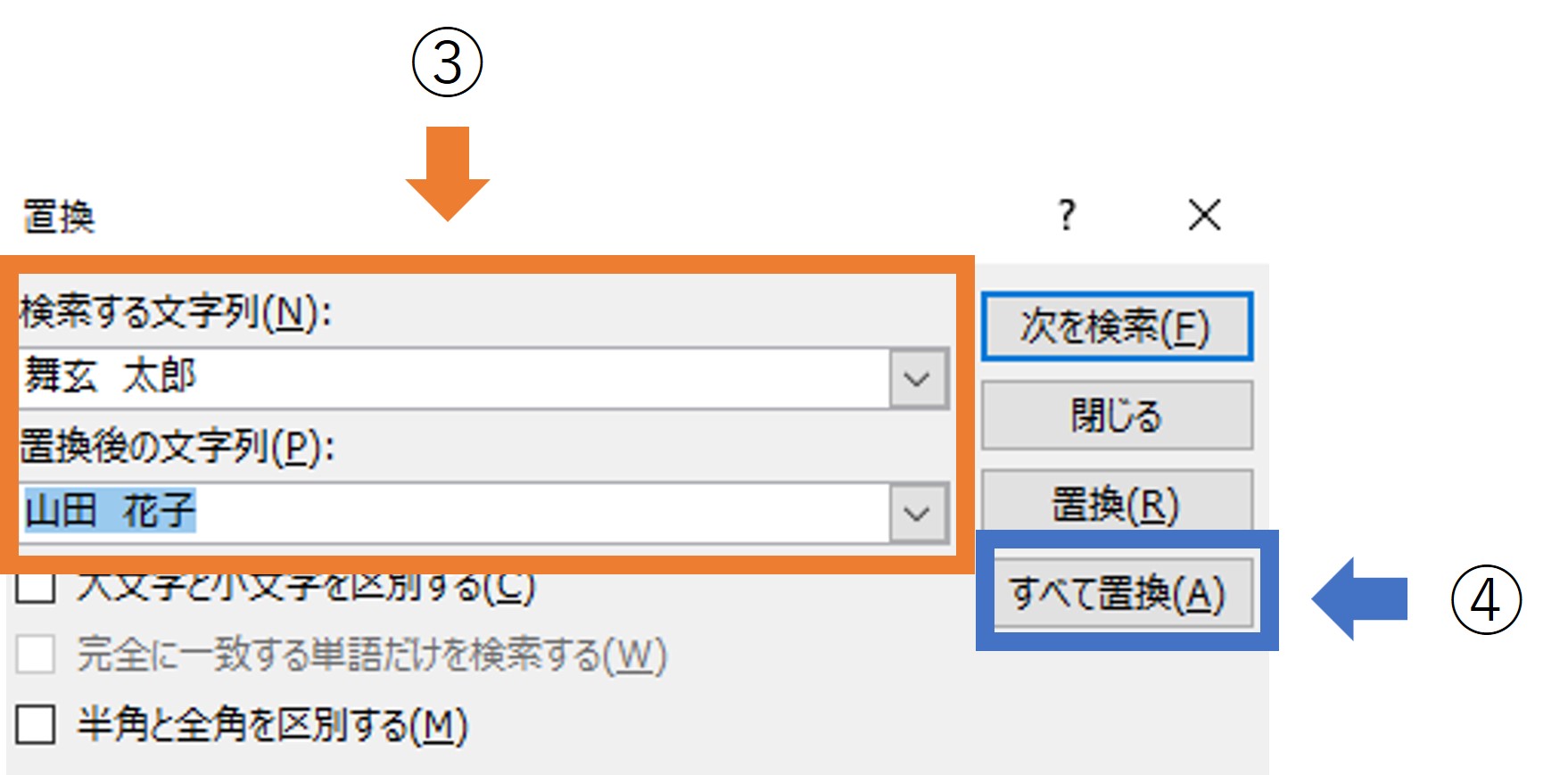
③検索する文字列→置き換えたい文字を入力します
置換後の文字列→変更後の文字を入力します
④すべて置換をクリック
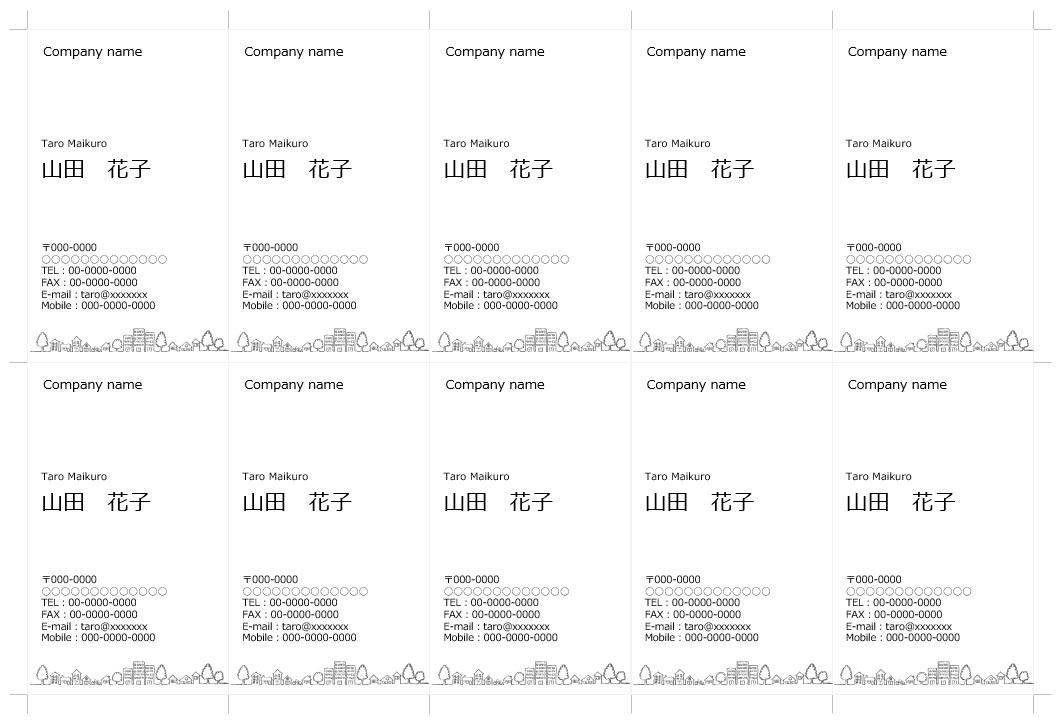
該当する部分がすべて返還されました!
Powerpointの名刺
◆メリット

・デザインに詳しくなくても作成できる
・Powerpointのソフトさえあれば作成可能
・費用がかかりにくい
◆デメリット

・紙を自分で裁断しなくてはいけない
・デザインの選択があまりない
・Powerpointは画像加工編集ソフトではないので限界もある
メリット・デメリットについて考えながら上手に活用しましょう♪
こんにちは。
アイ・リンク・コンサルタントスタッフブログ担当です。
「更新していない間にブログの書き方を忘れてしまった!」
そんな方もいらっしゃるのではないでしょうか。
今回は基本的な操作方法について説明します!
~目次 ~
ログイン
ログイン画面
既存記事の更新
新規記事を作成する
画像にキーワードを入れる
画像が大きすぎた場合
画像挿入後の文章を書く
タイマー設定と記事の投稿完了
新規投稿の確認
┃ログイン
自社のHPを出します
(例)→https://www.○○○.com/
から
https://www.○○○.com/mt/
末尾にmt/を付けたら、Enterキーを押します。
┃ログイン画面
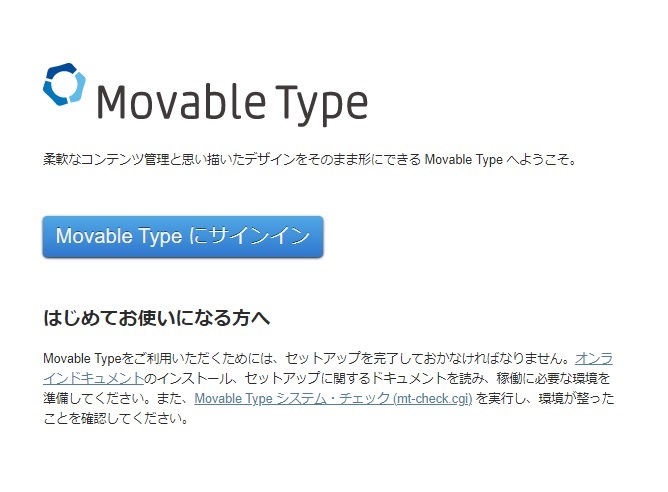
"Movable typeにサインイン" をクリック
ID/PASSWORD を入力
★基本的にMovable type(以下MT)は青いボタンを押すことによって次の画面に進むことができます
┃既存記事の更新
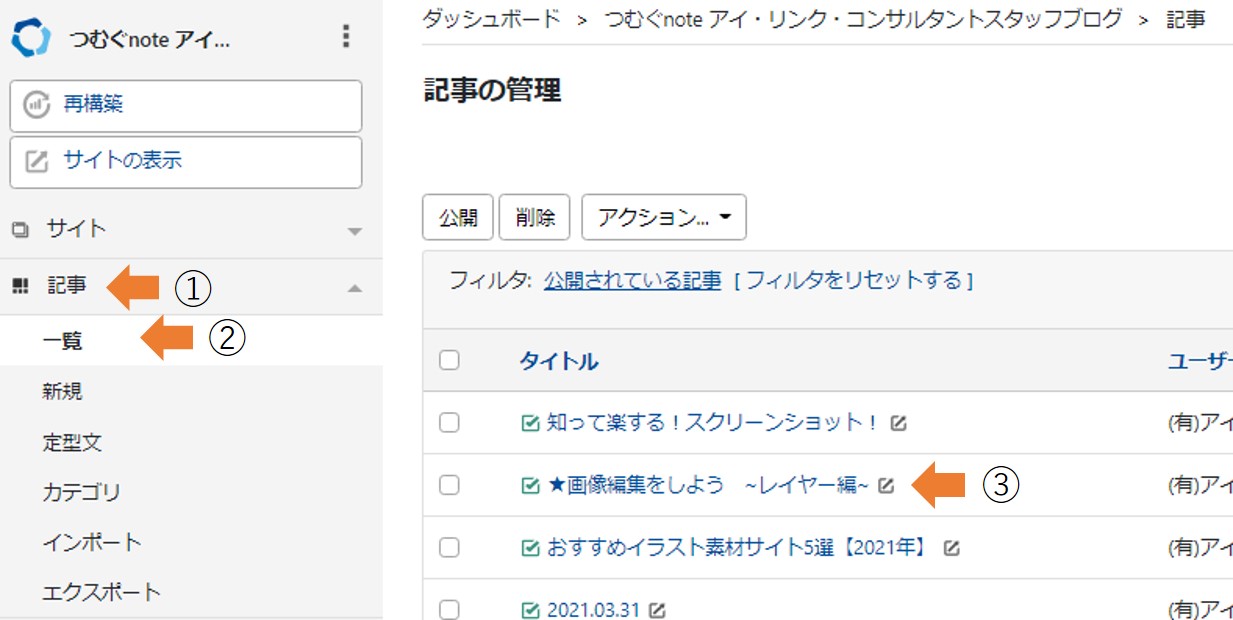
①記事>②一覧>③該当記事のタイトルをクリック
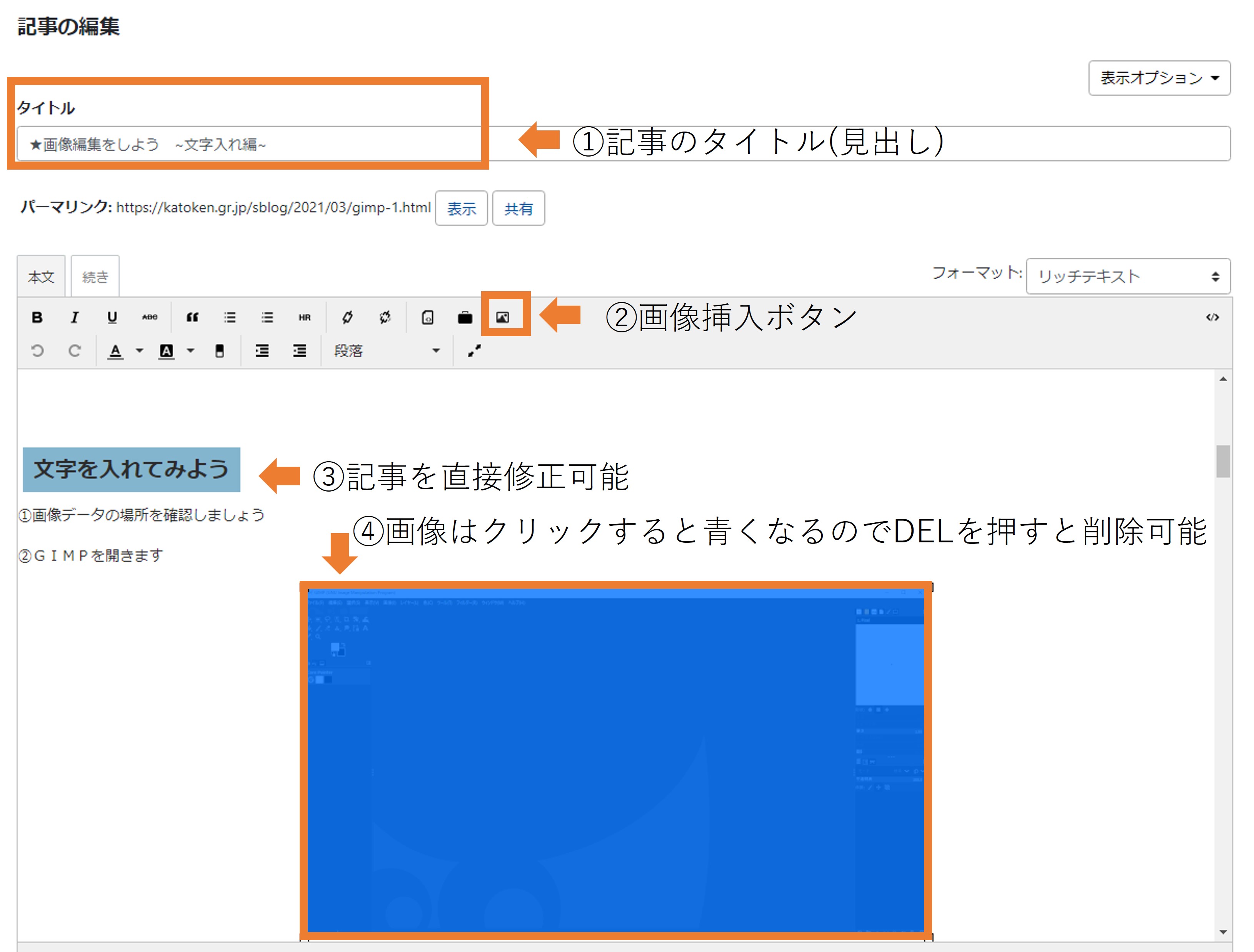
①記事のタイトル(見出し)
②画像挿入ボタン
③記事を直接修正可能
④画像はクリックすると青くなるのでDELを押すと削除可能
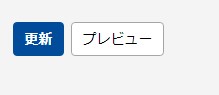
⑤記事の修正(文字の追加削除、画像の追加削除)が終わったら更新ボタンを押します。
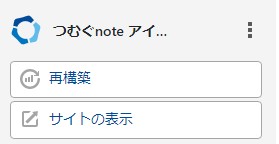
⑥再構築ボタンを押します。
この「再構築」中にpingが飛び、全ネットワーク上に更新が通知されます。
★「サイトの表示」がクリックされると、HPが表示されて更新が確認できます!
┃新規記事を作成する
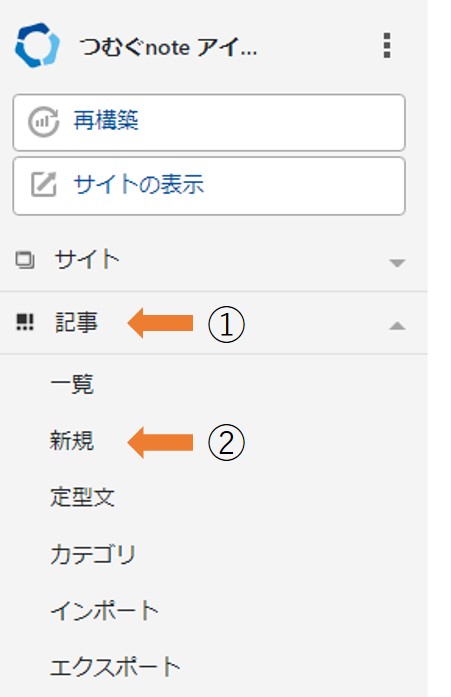
①記事>②新規をクリック
↓
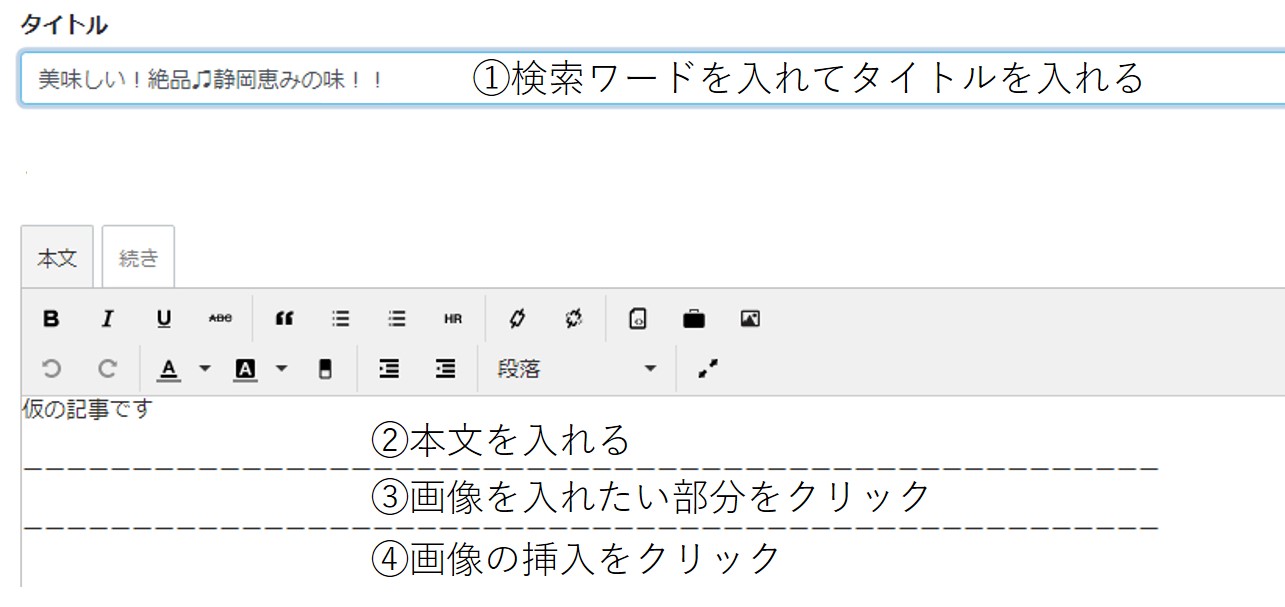
①検索ワードを入れてタイトルを入れる
②本文を入れる
③画像を入れたい部分をクリック
④画像の挿入をクリック
↓
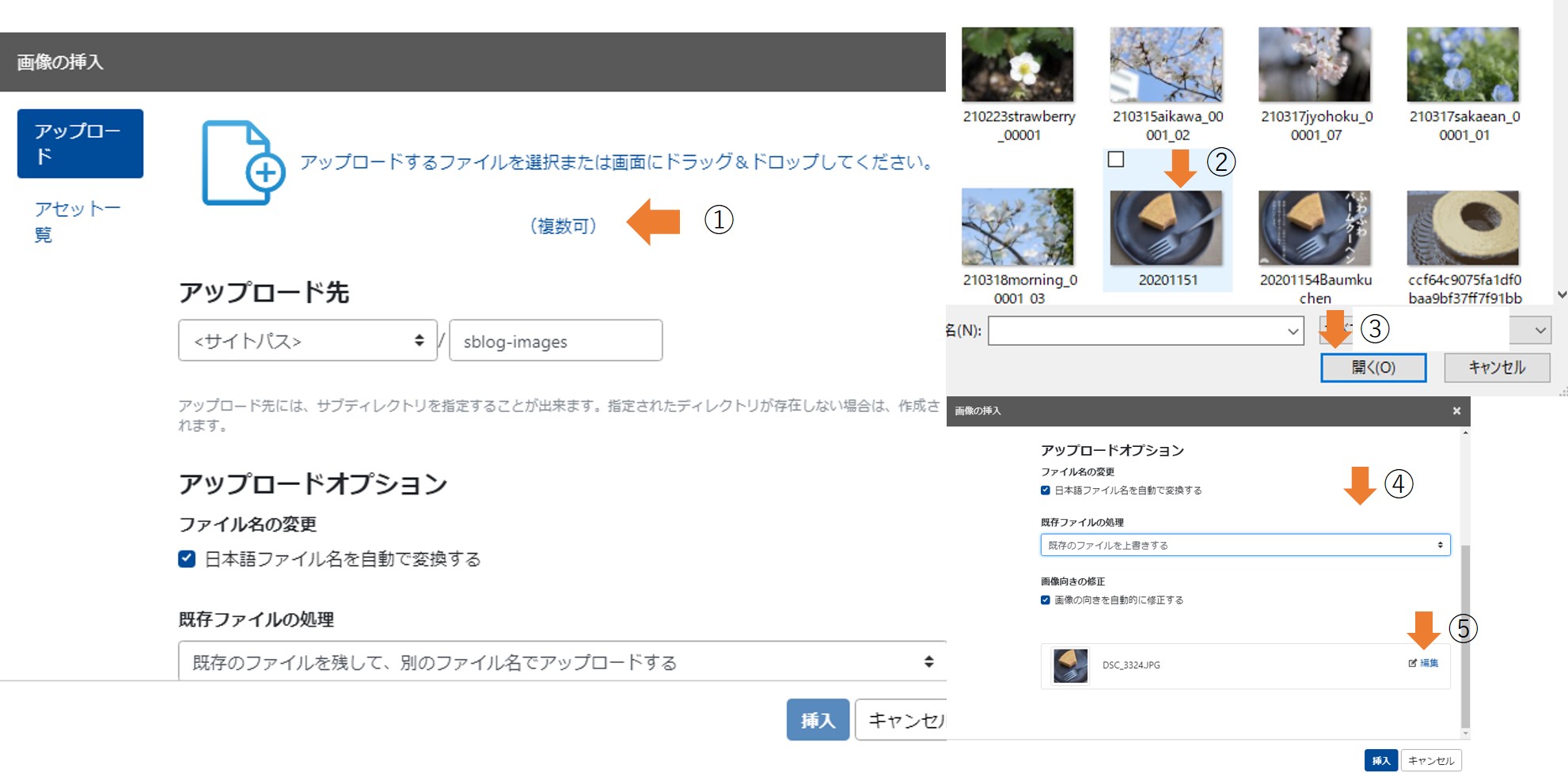
①をクリック
②フォルダ内から画像を選択
③開く
④カーソルを下げる
⑤編集をクリック
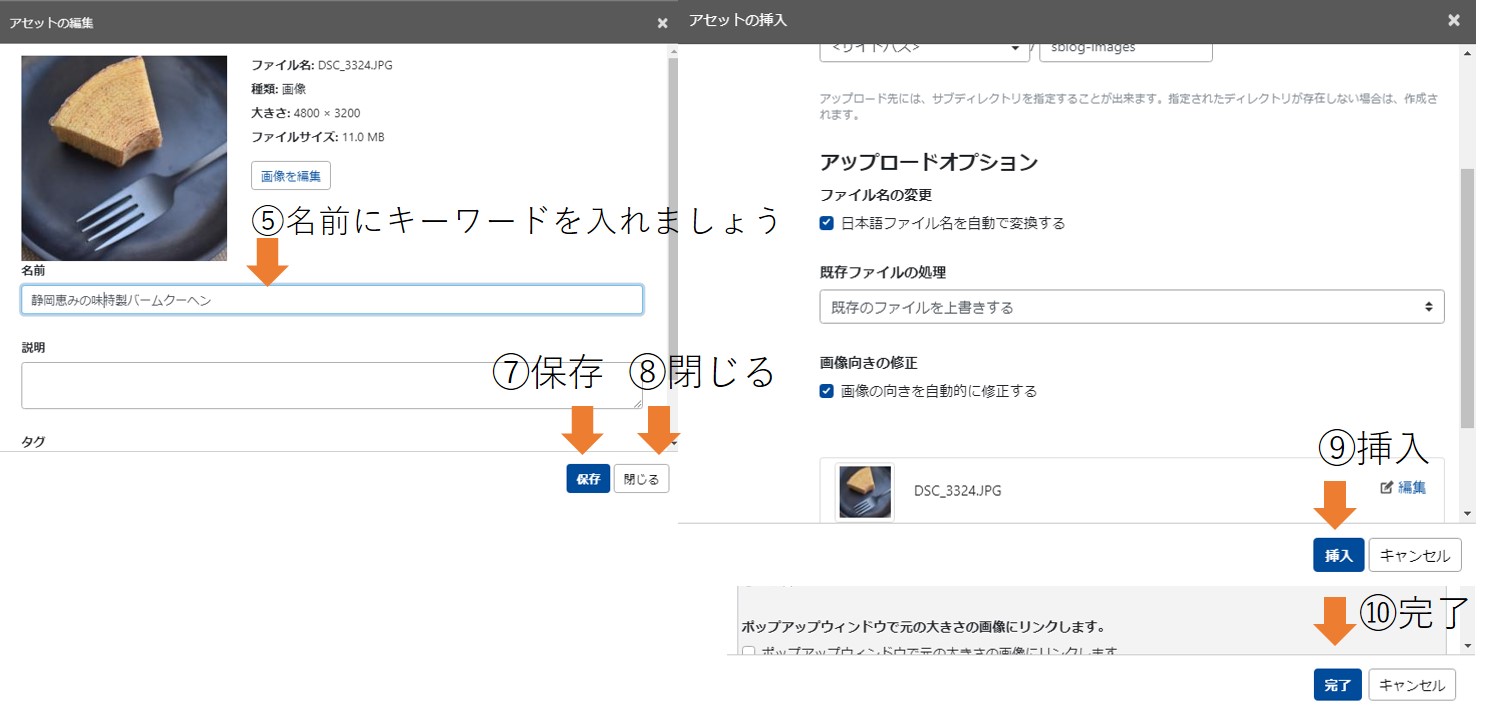
⑥名前にキーワードをいれましょう
⑦保存をクリック
⑧閉じるをクリック
⑨挿入をクリック
⑩完了
┃画像挿入後の文章を書く
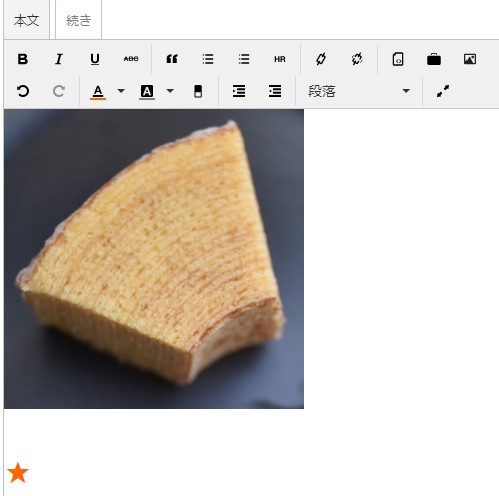
①★の場所でエンター
②文字を打ちましょう
┃タイマー設定と記事の投稿完了
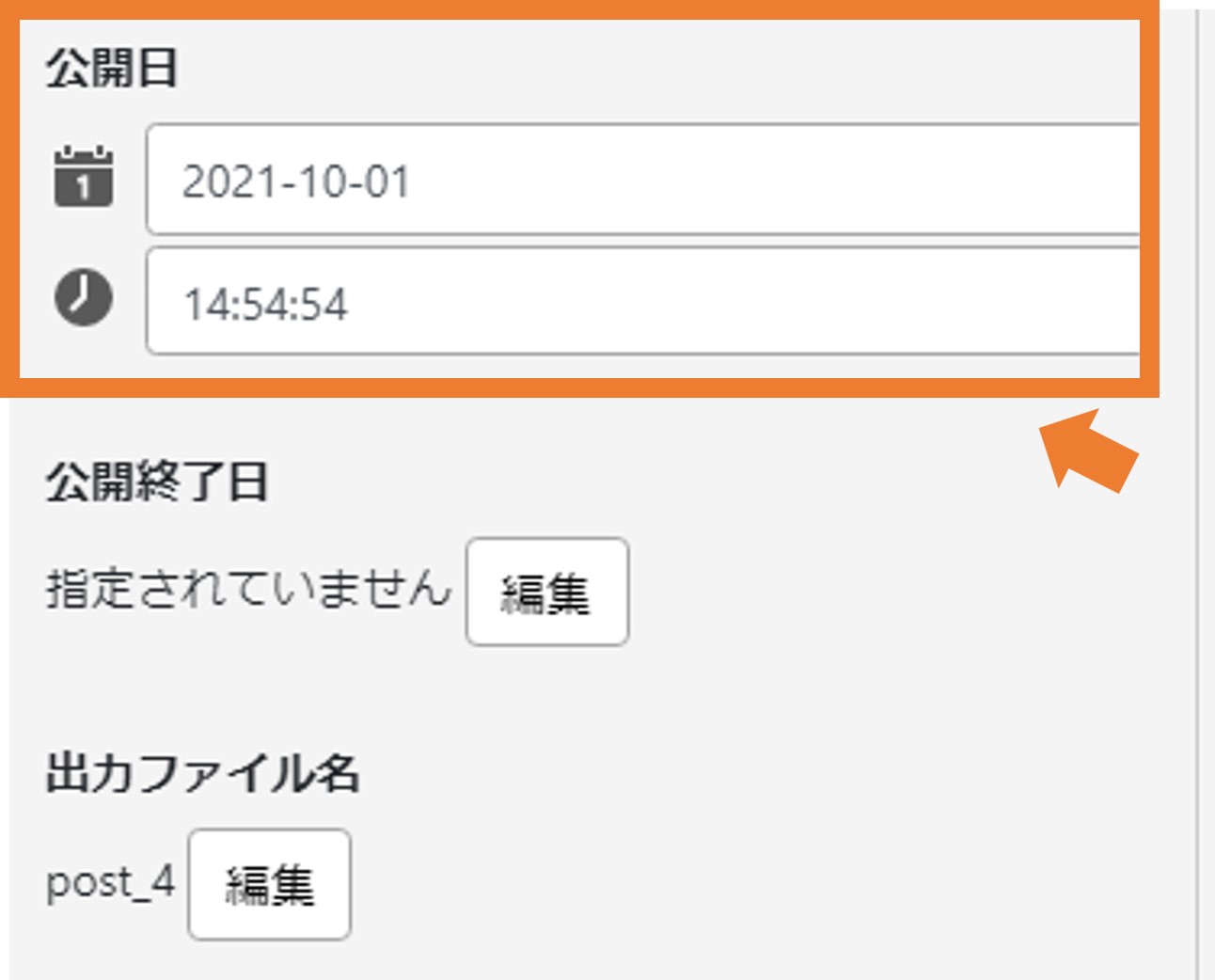
①記事は"公開""日時指定"が選べる 公開日付(タイマー設定用)
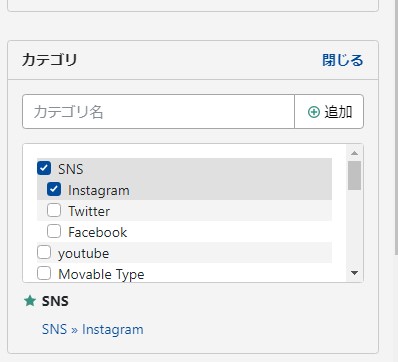
②カテゴリの中から当てはまるものを選択
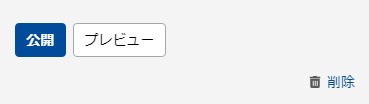
③公開 公開ボタンを押せば自動的に再構築されてHPができます
┃新規投稿の確認
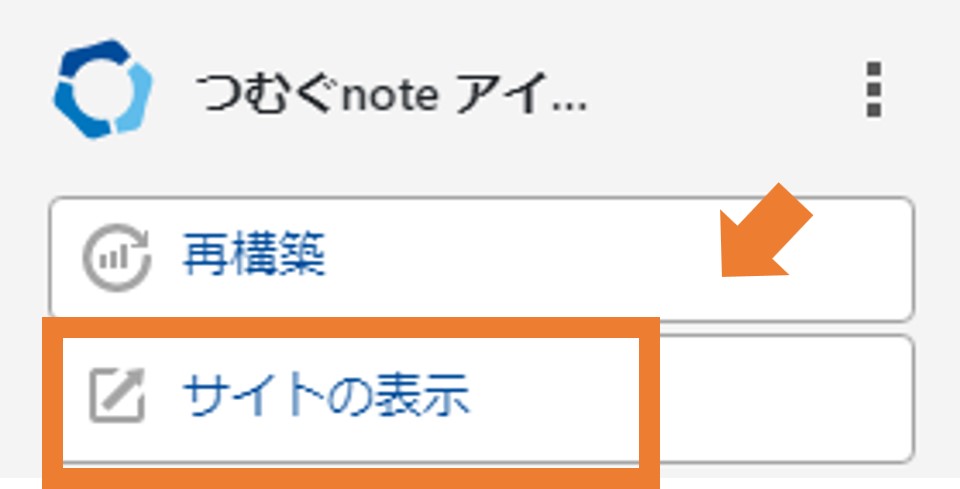
①サイトの表示をクリック
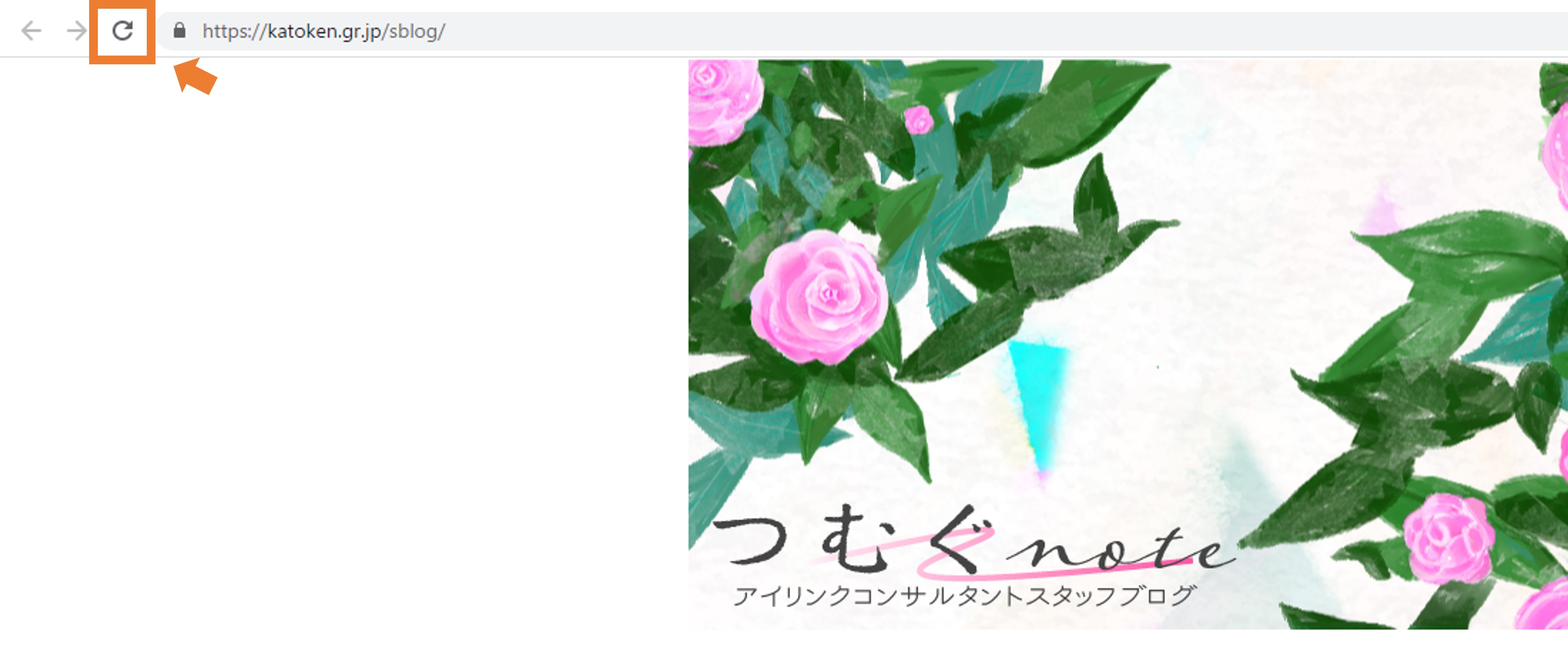
②再読み込みボタンをクリックしましょう
今回の記事は
マウスポインタの設定方法
についてです!
┃設定方法
①スタートボタンを開きます
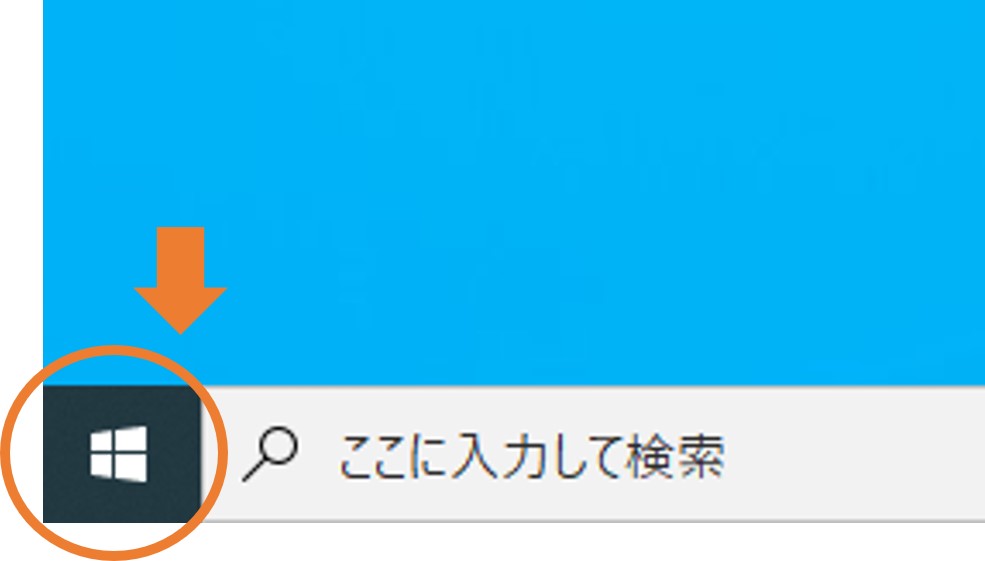
②設定を開きます
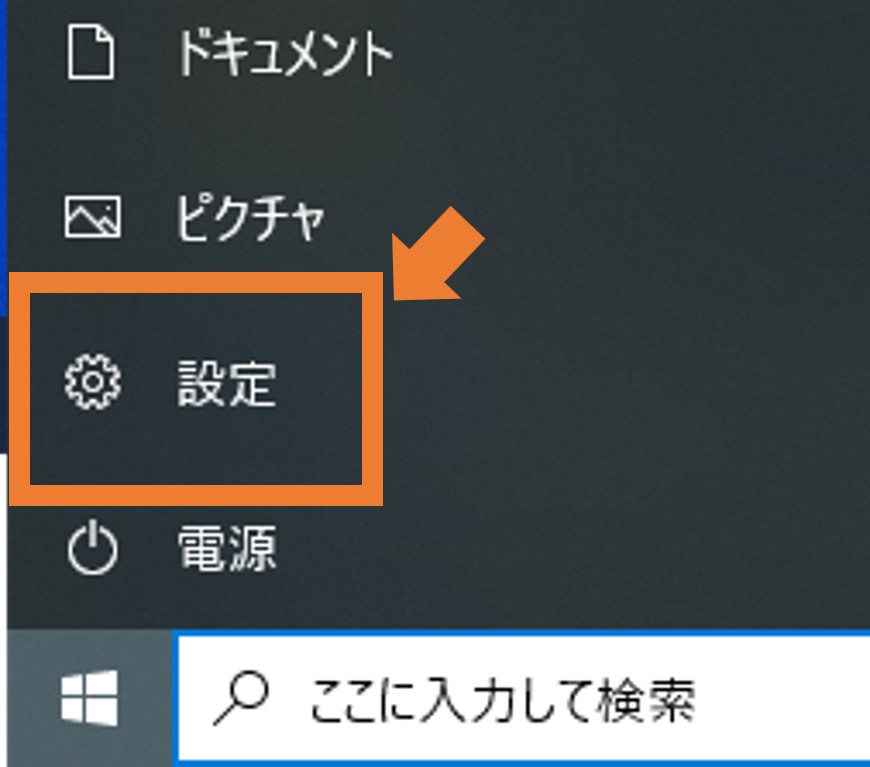
③簡単操作を開きます
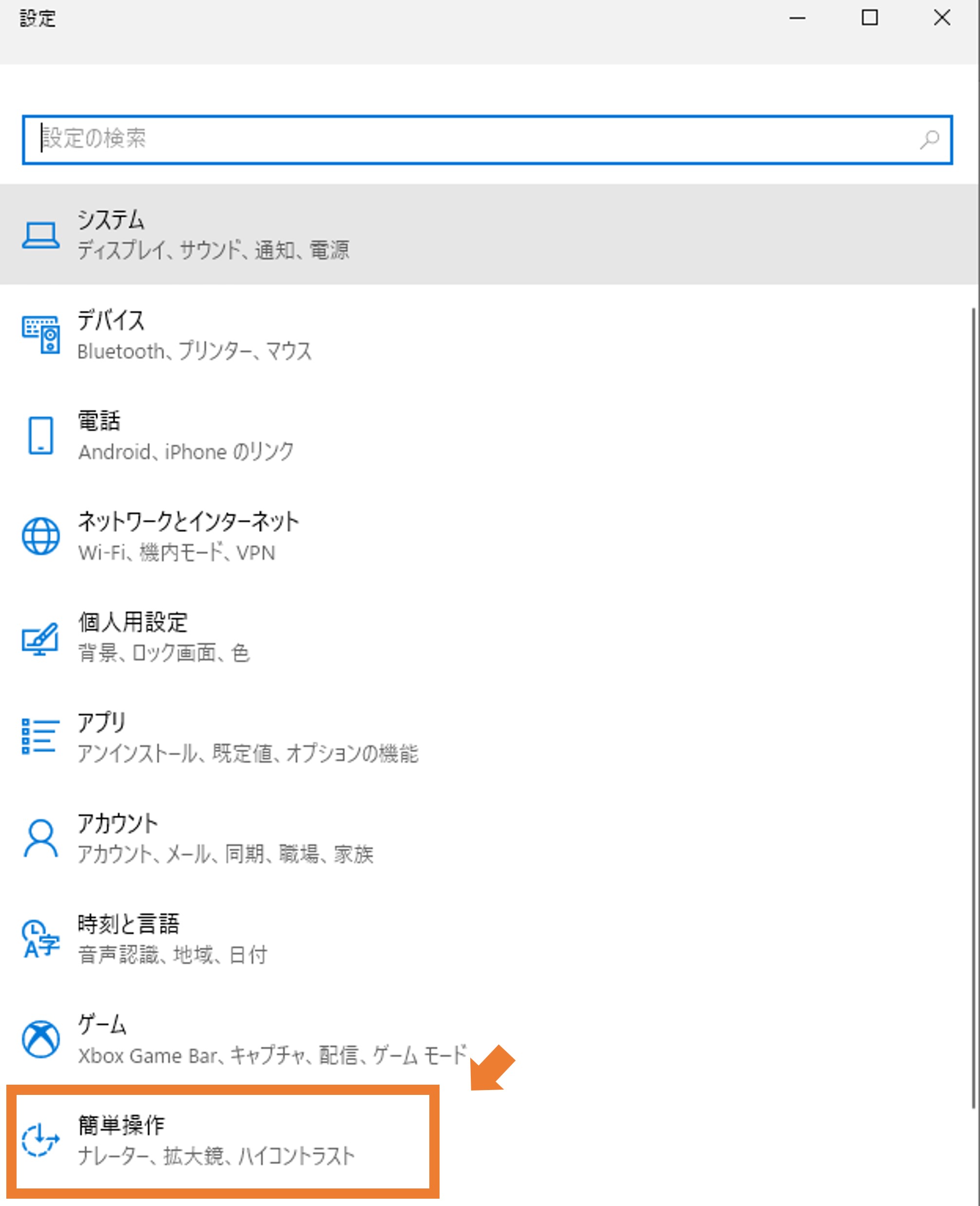
④マウスポインタ―を開きます
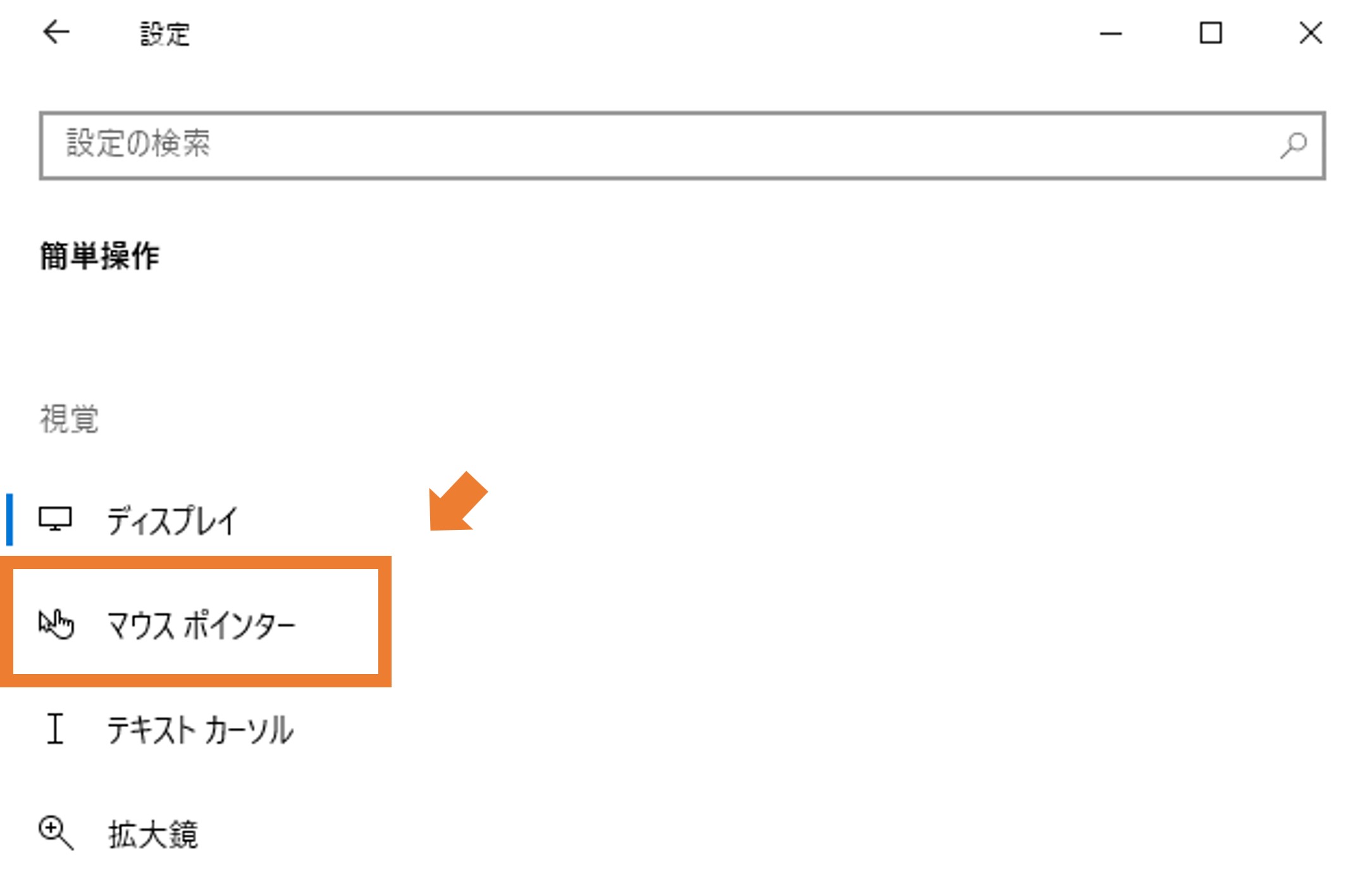
★ポインターのサイズを変更する
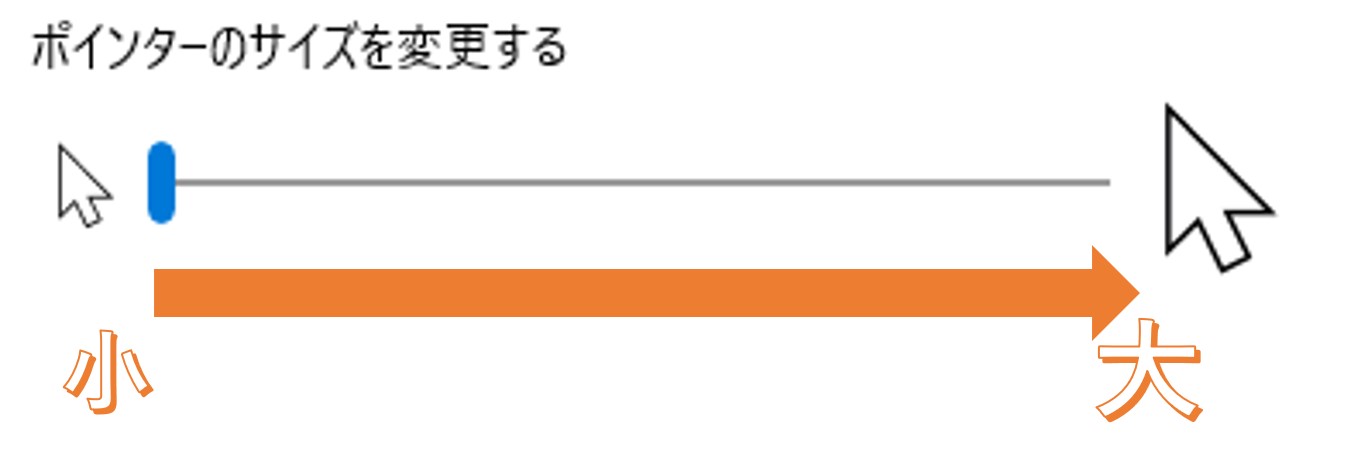
スライドさせてサイズを調整しましょう
★ポインターの色を変更する
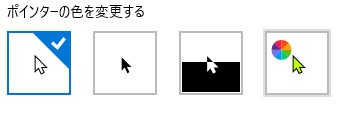
現在一番左の白いマウスポインタになっているので、変更したい場合は他の設定を選び、自由に変更しましょう!
自分のブログの閲覧数を増やしたい...
そんな方にオススメなのが
Facebookにブログの記事を載せる
ことです!
①HPを開き、リンクさせたい記事のタイトルをクリック
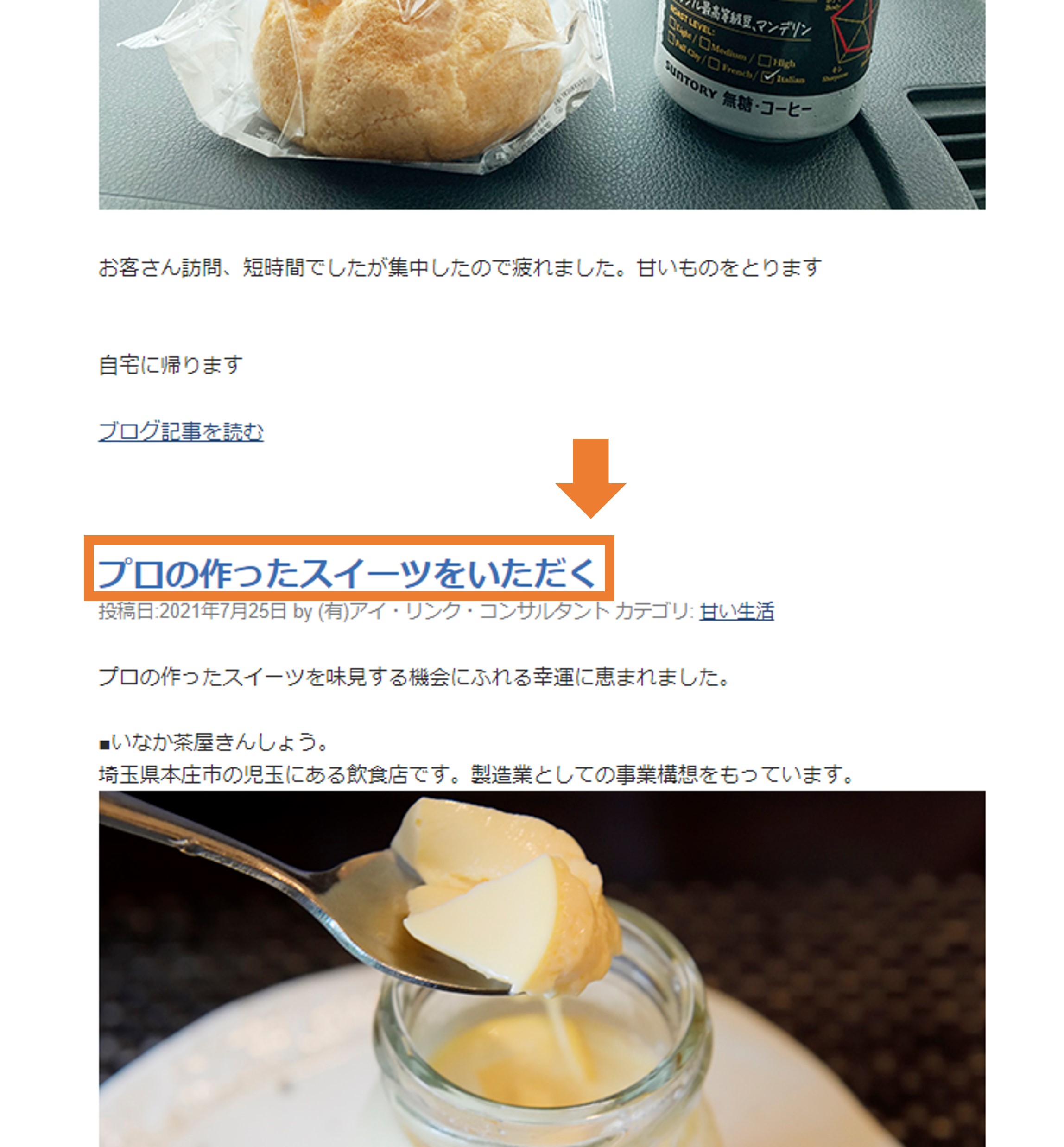
②リンクさせたいブログ記事のURLをコピー
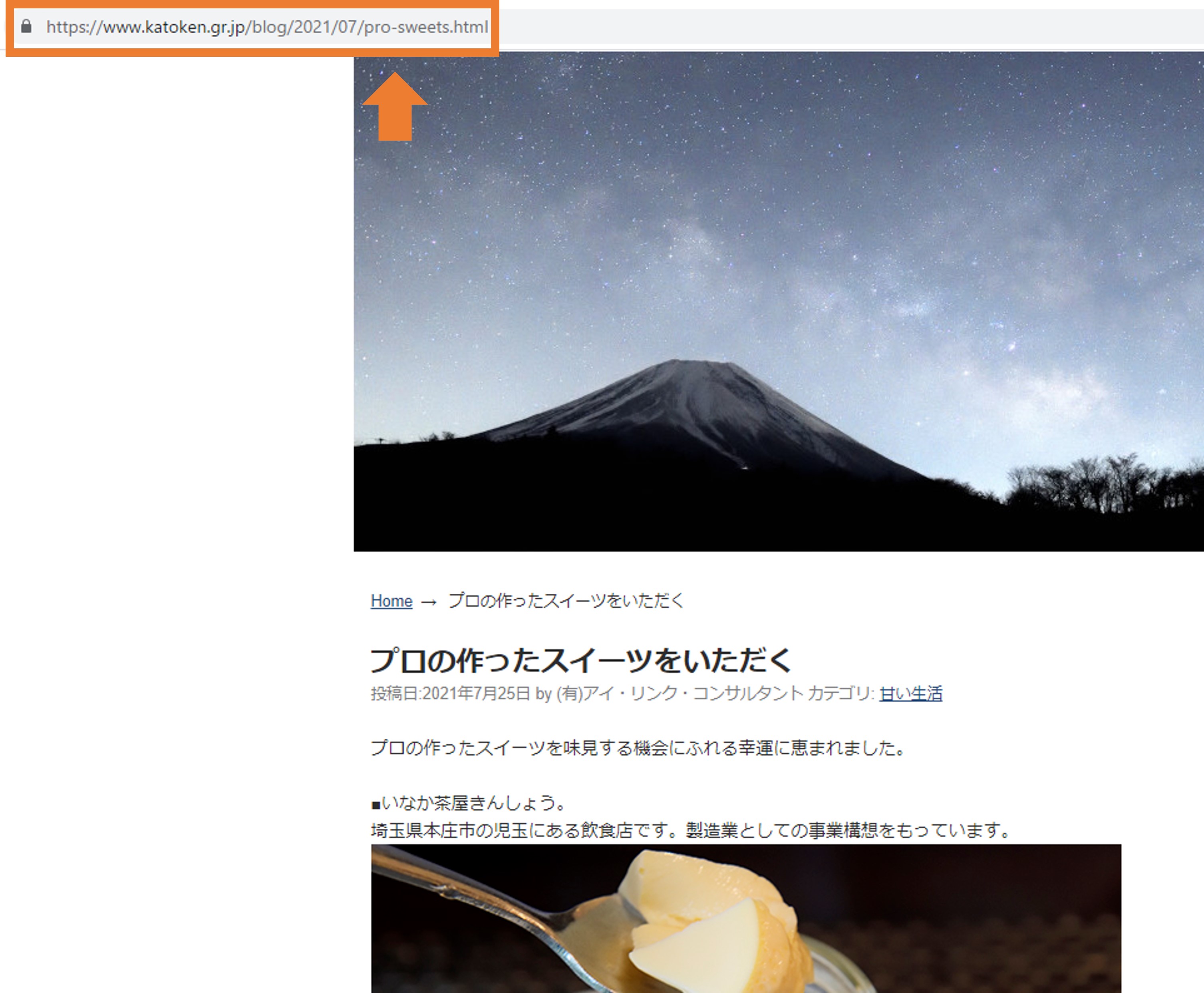
※URLとはhttpsもしくはhttpから始まる文字列です。
弊社社長のブログ記事「プロの作ったスイーツをいただく」のURLの場合は
https://www.katoken.gr.jp/blog/2021/07/pro-sweets.html
ですね。
リンクさせたいブログ記事を選択後、画面上部に存在する文字列を見つけてください。
②Facebookの投稿画面を開きます
③先ほどコピーしたブログ記事のURLを貼り付けるとサムネイル等が表示されます
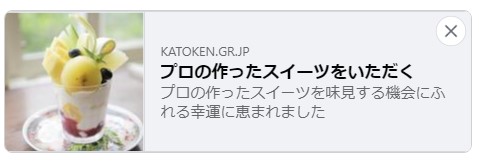
↑※画像はサムネイル例です
④ブログの説明がしたい場合は、投稿の本文に文章を加えることも可能です
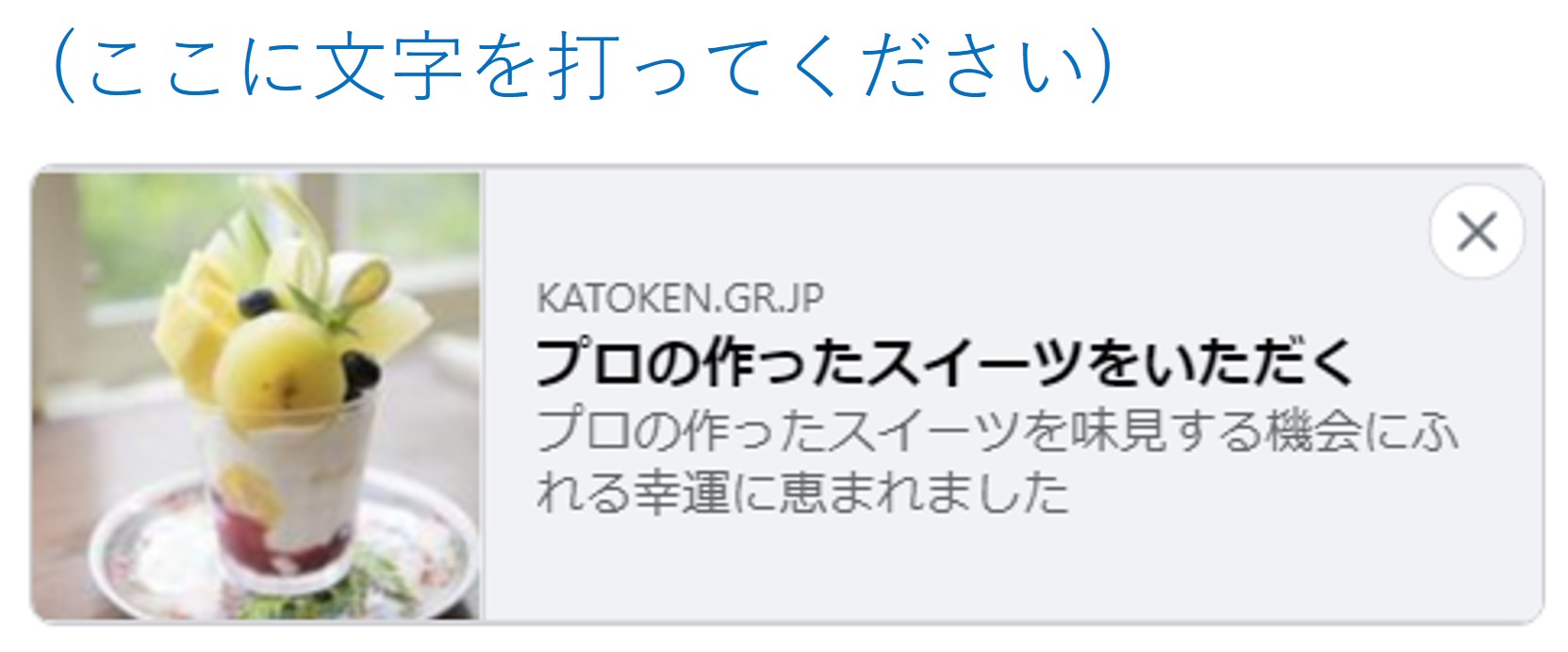
------------------------
SNSのフォロワーが増加するに伴い、ホームページの閲覧者獲得にもつながります。
ブログを更新したらSNSで共有してみましょう!
実は、Google Chromeをオフラインにした際にできるミニゲーム「Dino ゲーム」(通称:オフライン恐竜ゲーム)もオリンピックに合わせて変化していました!
◇◆◇Google Chromeでネットワーク環境を切断するか、オンラインでアドレスバーに「chrome://dino/」と入力してみましょう◇◆◇
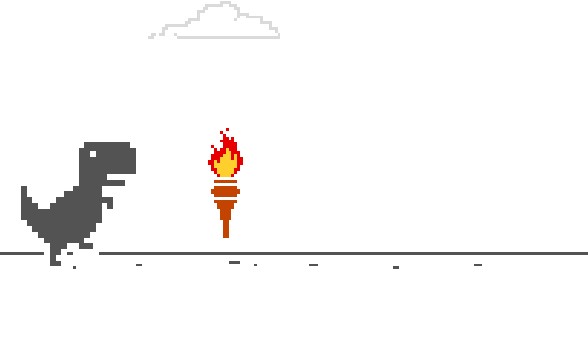
↑トーチをゲットしましょう!
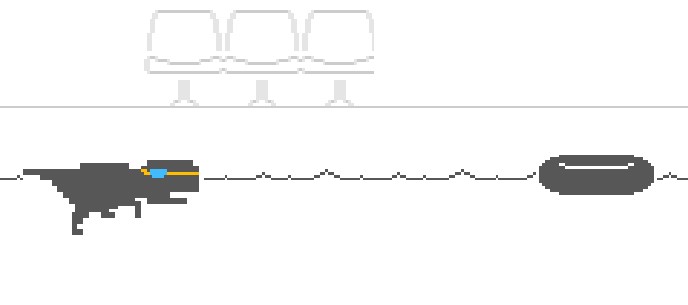
↑水泳
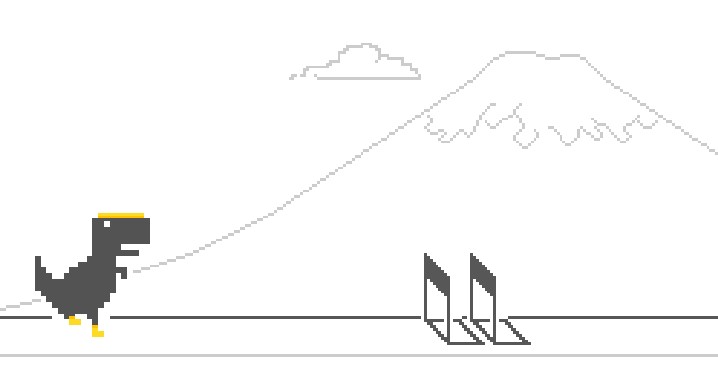
↑ハードル(背景に富士山が!)
オリンピック競技に合わせ、水泳、サーフィン、あん馬、ハードル、乗馬の5種類があり、恐竜の衣装・障害物・背景がそれぞれ変化するようです!
ゲームオーバーの際には恐竜の首にメダルがかかる遊び心がありました♫
気になる方はぜひご覧ください!
前回、Googleの検索画面がおりんぷっくに合わせて変化がおきていることを記事にさせていただきました。
記事はこちら♫→https://www.katoken.gr.jp/sblog/2021/07/google.html
2021年東京オリンピックが始まり盛り上がっていますね。
テレビでの中継や新聞等様々なメディアで注目を集めています。
さて、その中でGoogleの検索画面に変化が起きていることに皆さんお気づきでしょうか?

ドット絵で可愛い猫や神社がかかれています。
こちらをクリックすると、オリンピックを記念してGoogleが用意したゲーム「Doodle チャンピオン アイランド ゲーム」を遊べるのです!
クリックしてまず始まるアニメーション。
こちらのゲームで用意されているアニメーションについては「STUDIO 4°C」によるもの。
主人公の三毛猫を操作してオリンピック種目でもある卓球、スケートボード、アーチェリー、ラグビー、アーティスティックスイミング、クライミング、マラソンの7種のミニゲームが楽しめるのだそうです!
操作はパソコンの場合、キーボードがあれば大丈夫です。
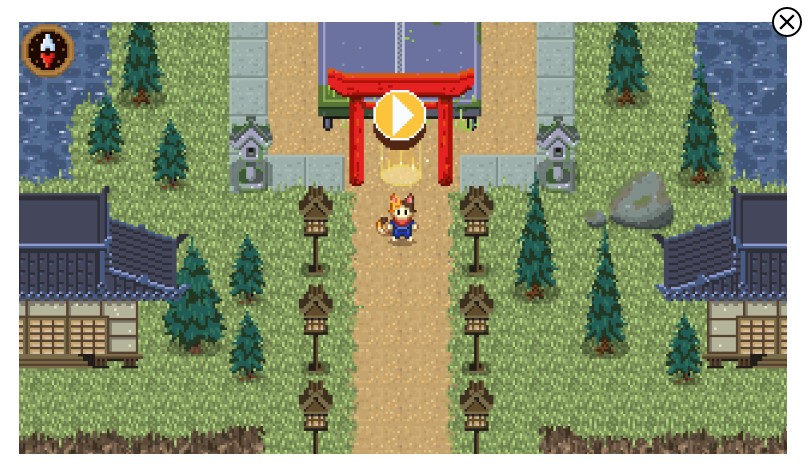
↑ドット絵の世界観がかわいらしいですね♫
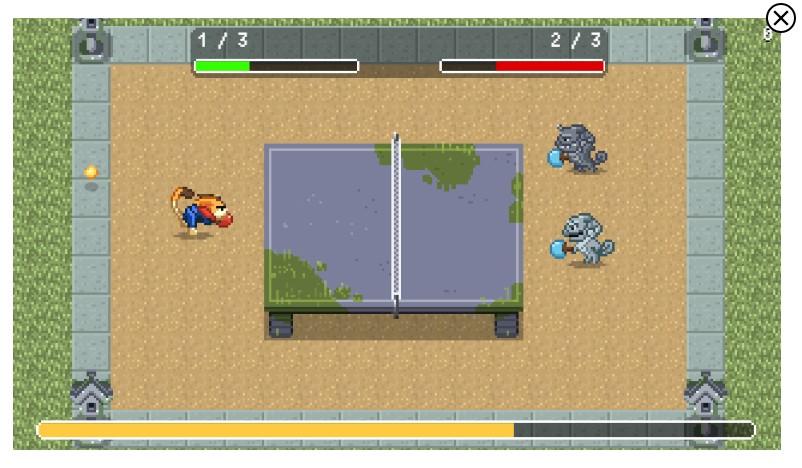
↑卓球の様子
キャラクターや世界観は和や日本の昔話を意識しており、こだわりを感じます。
東京オリンピックを観戦するだけではなく、こうしたクリエイティブな側面からも楽しめますね。
この記事を読んで気になった方はぜひGoogleで試してみてください♫
★Google公式から今回のゲームについて内容を見る
↓
https://www.google.com/doodles/doodle-champion-island-games-begin
★ヤフーニュースにも載っていました!
↓
https://news.yahoo.co.jp/articles/8e4153c03b4440eec3c0d996d8bde6ad9e94473f
今回は
リンクの設定
についてです!
やり方は簡単なのでぜひ皆さんもトライしてみてください!
※本記事はMovabliType5以上の場合の紹介です。お使いのverによっては表示や操作等が異なる可能性があります。
その他不明な点は、
すこぶるCMS HPの"すこぶるCMS 管理画面操作マニュアル"をご覧ください
↓
https://www.sukoburu-cms.com/
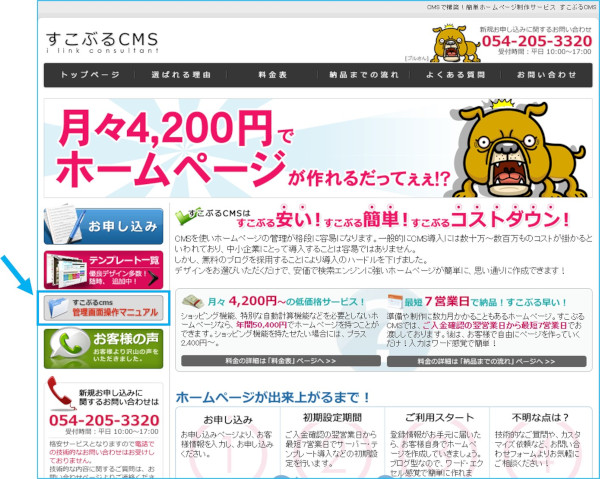
今回は弊社のHP、
https://www.katoken.gr.jp/
へのリンクを作ってみましょう。
①本文にhttps://www.katoken.gr.jp/と記載します
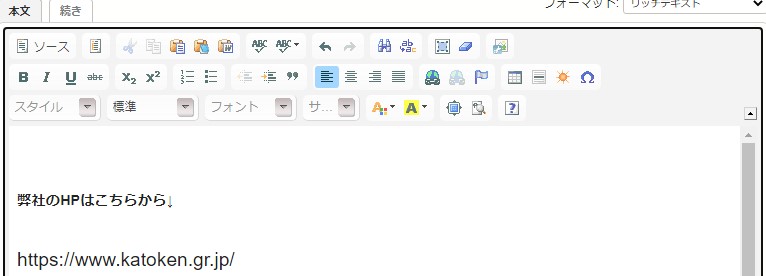
②本文のhttps://www.katoken.gr.jp/ をドラッグで選択
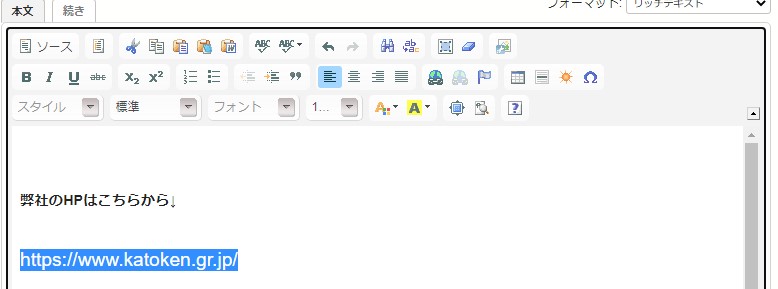
③「リンク挿入/編集」をクリック
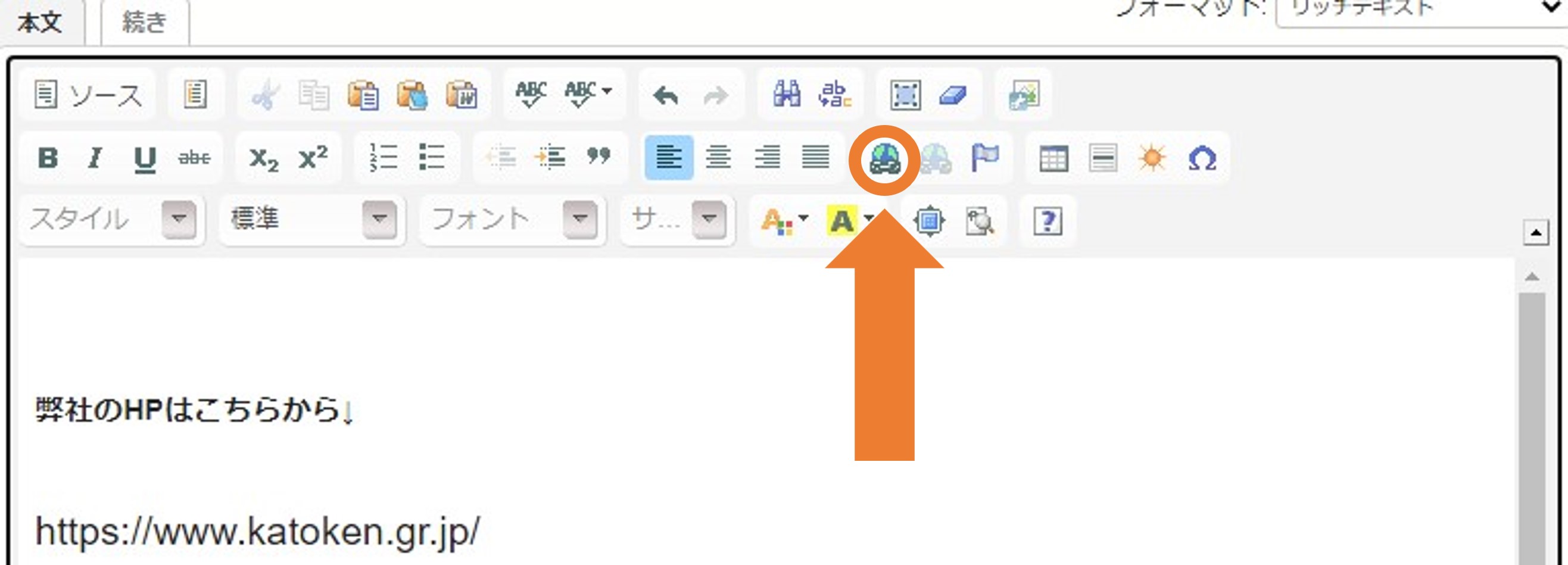
④ハイパーリンク情報に必要な情報を記載
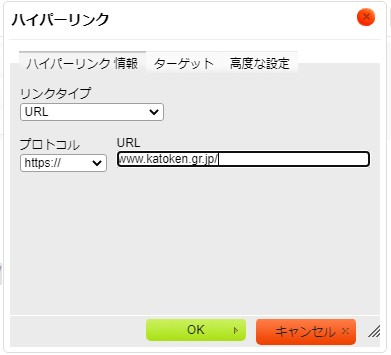
⑤更新→再構築をして実際にリンクが飛べるか確認してください
弊社の場合↓↓↓↓
https://www.katoken.gr.jp/
~応用編~
バナーや写真からリンクを飛べるようにしたい!という方はこちらをお読みください
①本文にhttps://www.katoken.gr.jp/と記載します
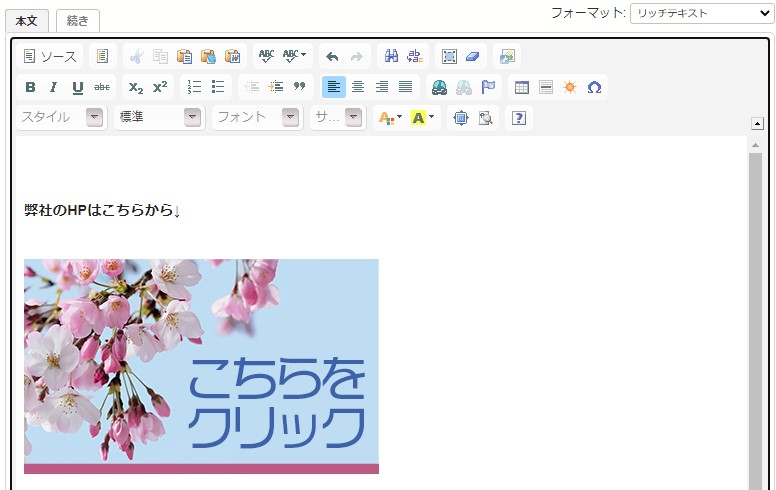
②本文のhttps://www.katoken.gr.jp/ をドラッグで選択
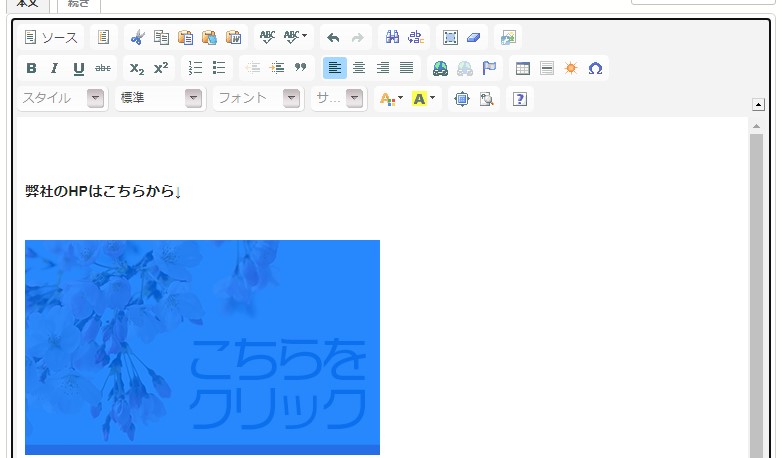
③「リンク挿入/編集」をクリック
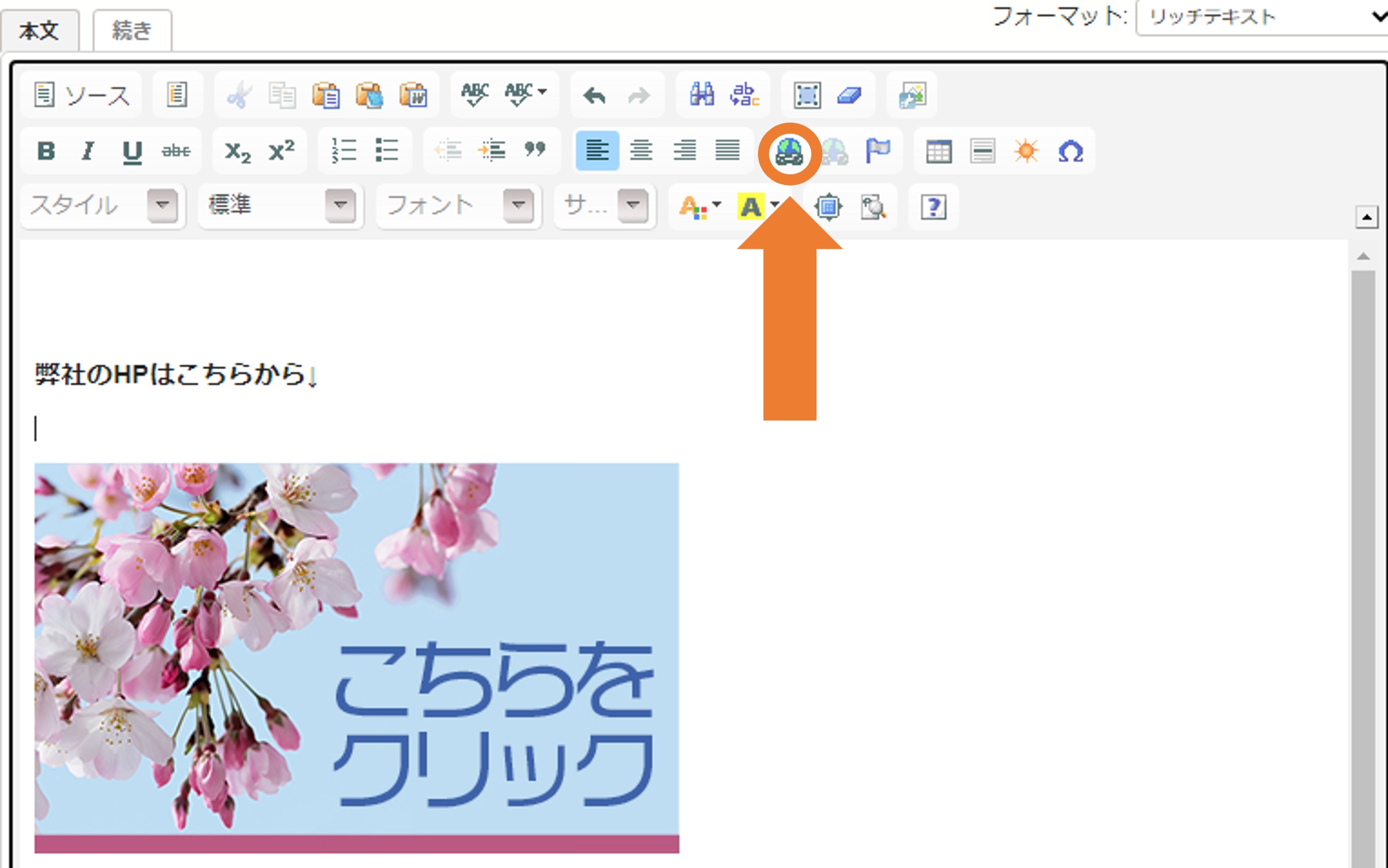
④ハイパーリンク情報に必要な情報を記載
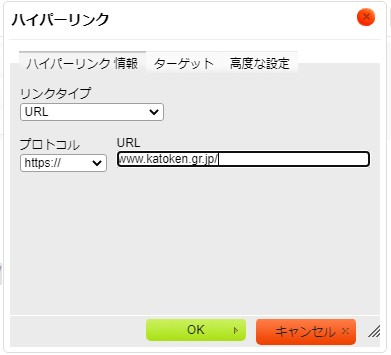
⑤更新→再構築をして実際にリンクが飛べるか確認してください

クリックすると弊社のHP、https://www.katoken.gr.jp/へ移動します。
検索していると関係ないサイトが多く開いてイライラ...。
調べている単語と関係ない要素が入ってしまってモヤモヤ...。
そんな方にオススメなのが
マイナス検索
です!
?マイナス検索って?
★検索の際にキーワードの前に「-(半角英数字)」を加えることで対象のキーワード
を除外した検索をすることができる。
例 【 明治 -株式会社 】 ...「-(半角英数字)」の前にスペース(半角/全角どちらでも可)を入れます
こちらは例えば Google検索 の際などに役立ちます。
例えば Google検索 で「明治」と調べてみましょう
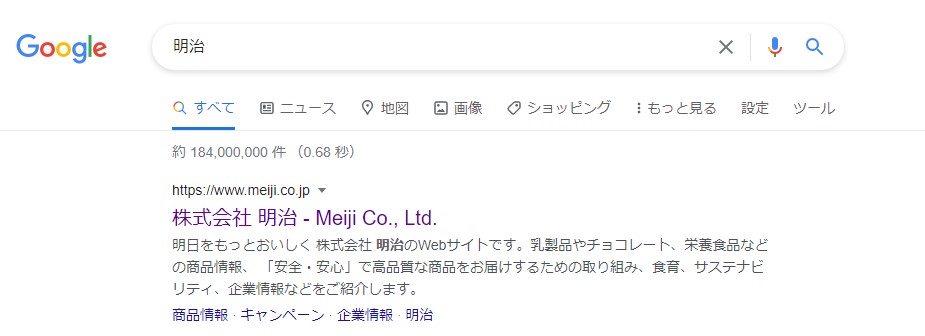
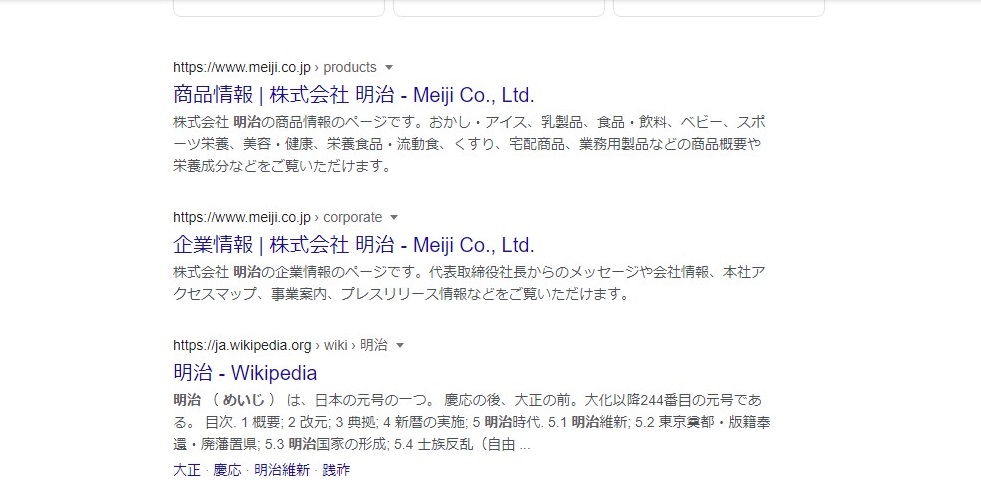
お菓子の会社で有名な「株式会社 明治」が上位にヒットしました。
ここで「明治 -株式会社」 として検索してみましょう。
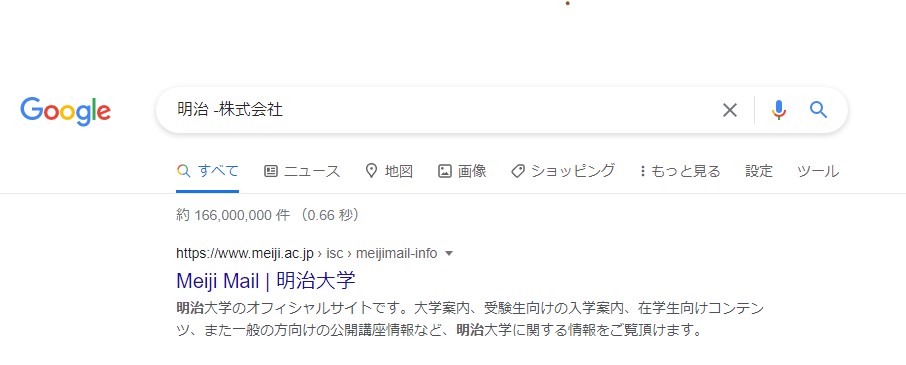
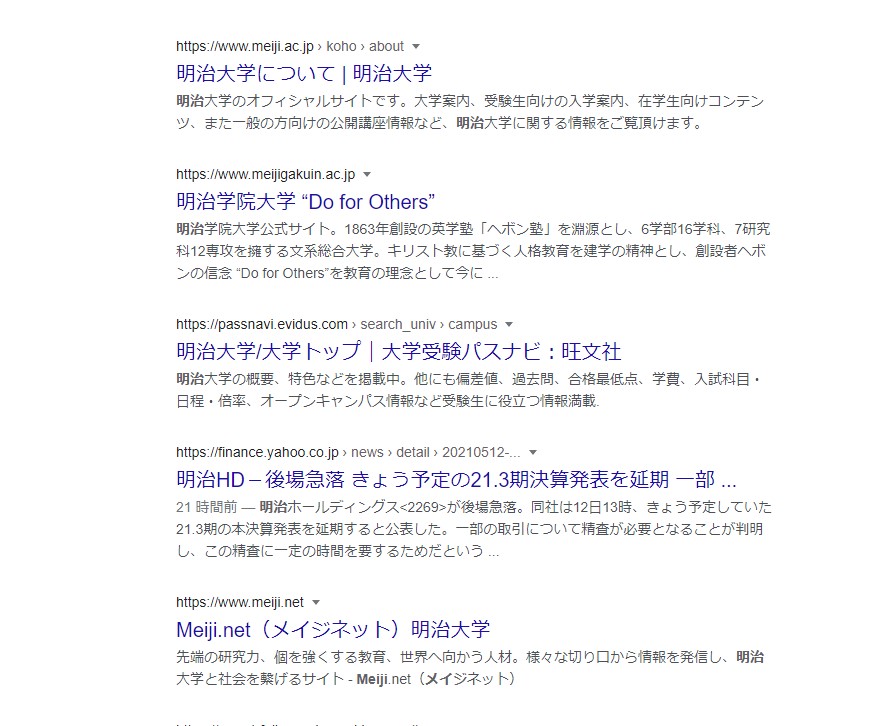
「株式会社 明治」が検索から消えて、「明治大学」が検索上位になるようになりました!
さらに「明治 -株式会社 -大学」 として検索してみましょう。
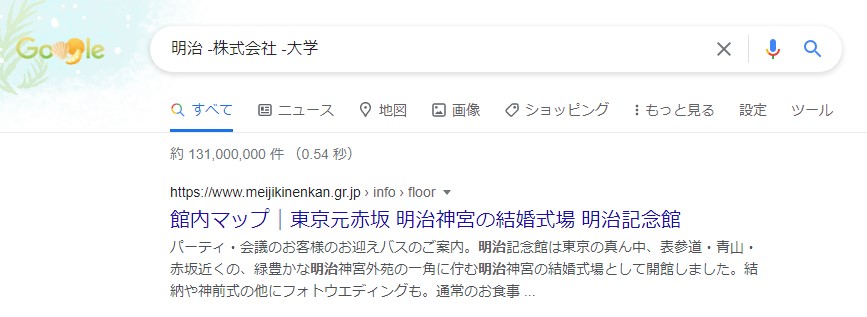
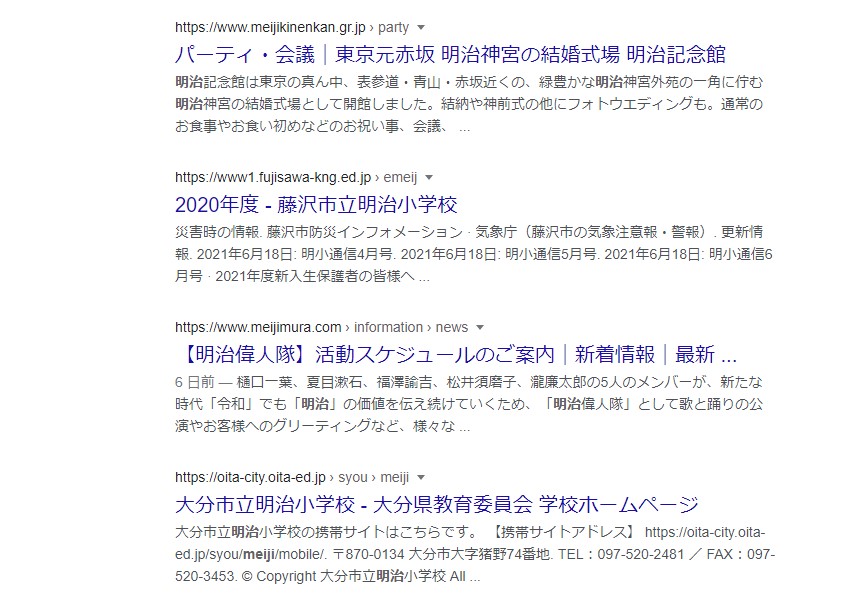
「明治大学」が検索から消えて、「明治記念館」や「明治偉人」が検索上位になるようになりました!
つまり
複数の-(マイナス検索)も可能なのです!

まとめ
◆ -(マイナス)検索をする際は全角英数字ではなく、半角英数字にするよう気を付けましょう!
◆ 「-(半角英数字)」の前にスペース(半角/全角どちらでも可)を入れましょう
◆ 検索に入れたくない単語が複数ある場合も可能
YouTubeをHPに載せる設定
について説明します!
※本記事はMovabliType5以上の場合の紹介です。お使いのverによっては表示や操作等が異なる可能性があります。
その他不明な点は、
すこぶるCMS HPの"すこぶるCMS 管理画面操作マニュアル"をご覧ください
↓
https://www.sukoburu-cms.com/
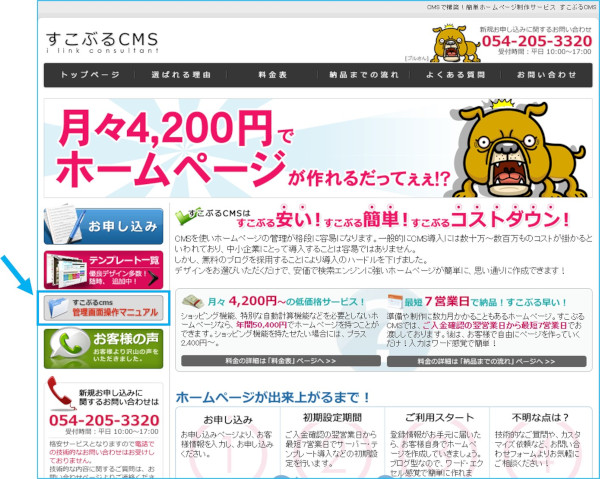
①載せたい動画をYoutube で開きましょう
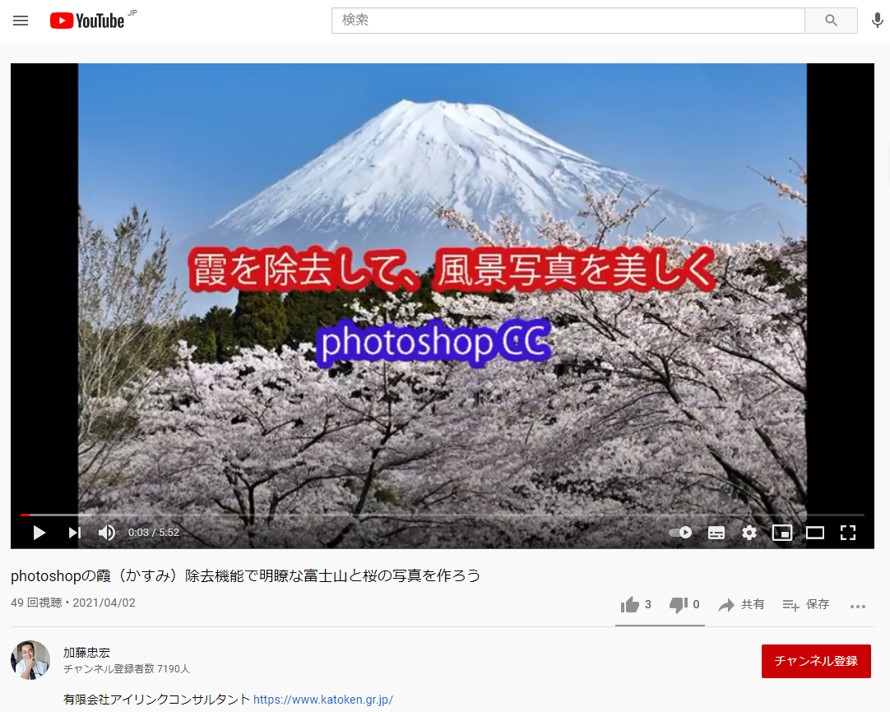
②共有をクリック→埋め込むをクリック
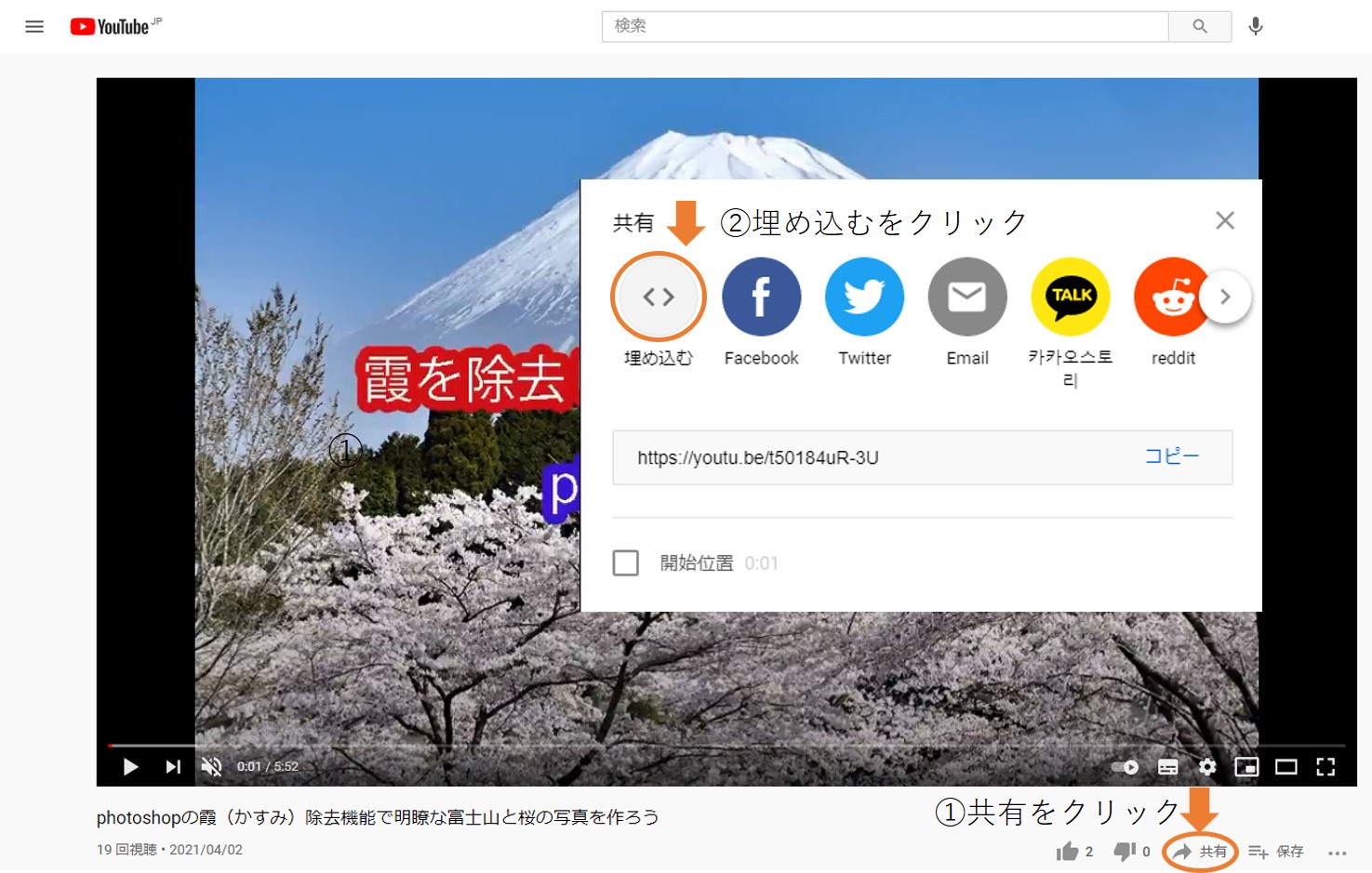
③動画の埋め込みの下にある文章を全文コピーしましょう
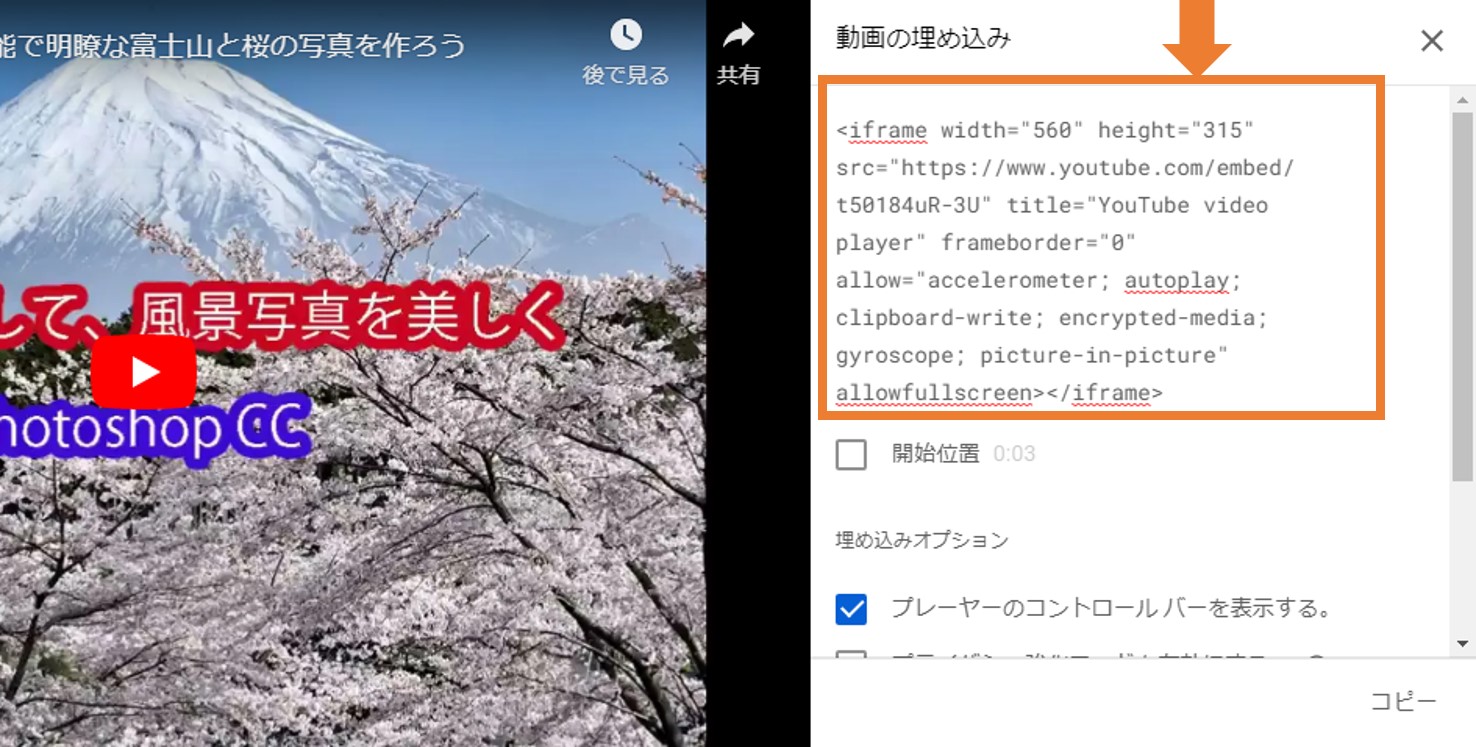
例:↓
<iframe width="600" height="350" src="https://www.youtube.com/embed/t50184uR-3U" title="YouTube video player" frameborder="0" allow="accelerometer; autoplay; clipboard-write; encrypted-media; gyroscope; picture-in-picture" allowfullscreen></iframe>
<iframe から始まって </iframe> で終わっています
④MTで載せたいページの編集画面を開きます
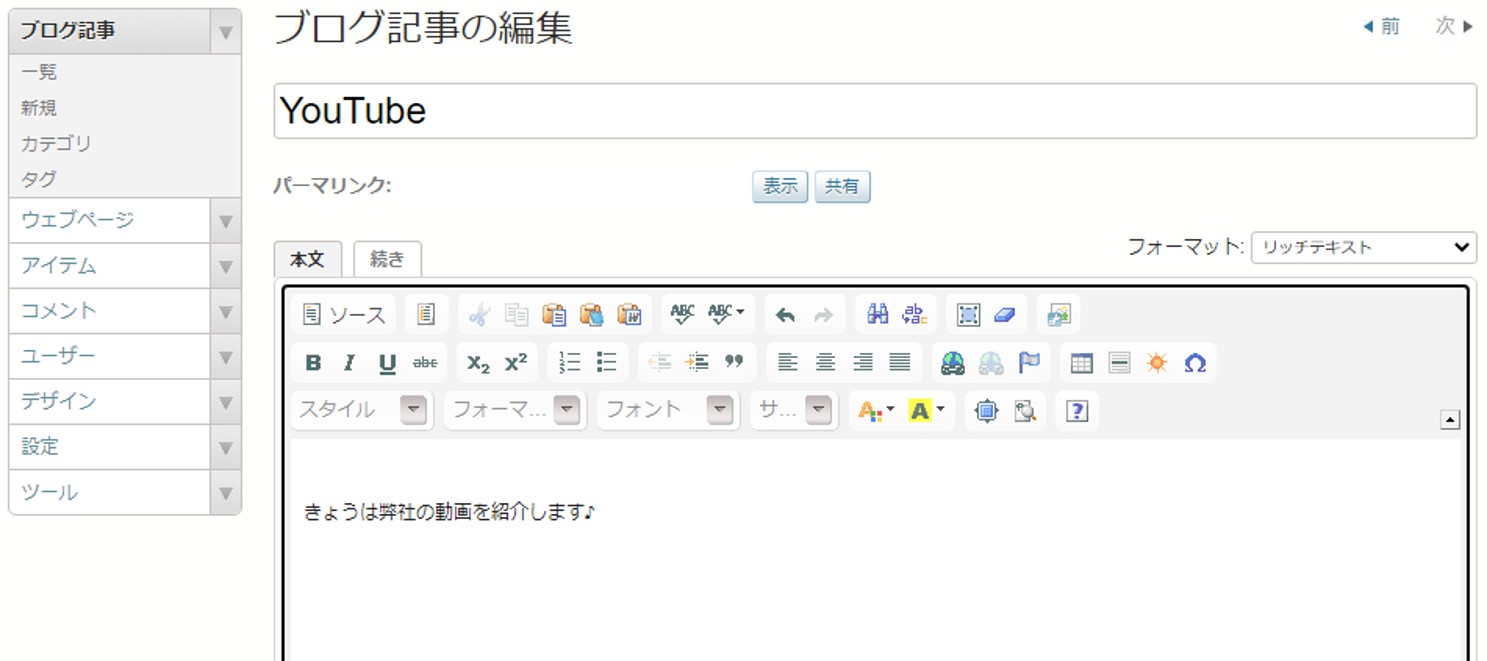
⑤ソースを開き、載せたい場所に先ほどの文章を貼り付けます
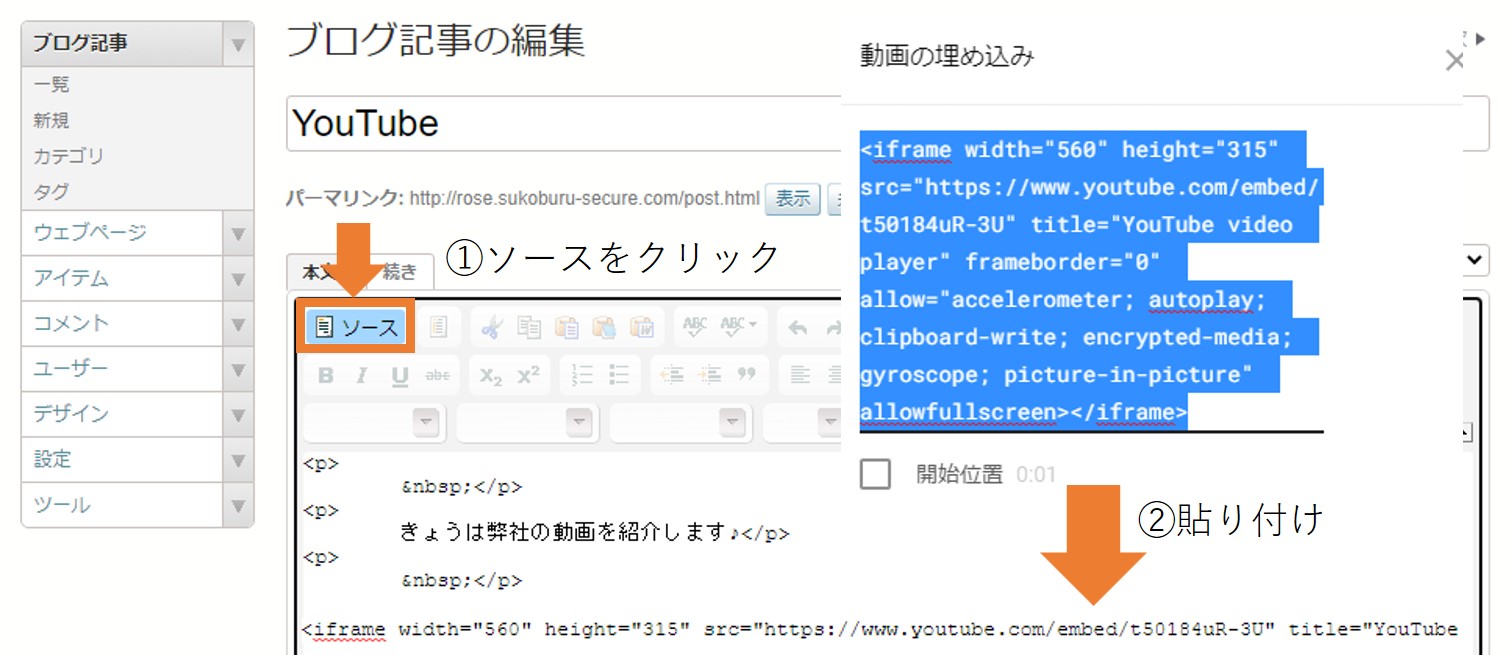
完成です!!
*完成イメージ画像です↓
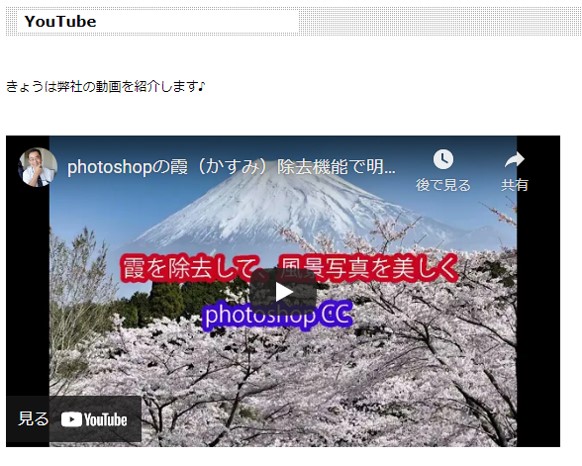
皆さんもぜひ動画の挿入をお試しください♫
実際に動画を見てみたい方はこちらから↓
弊社のYoutubeチャンネル↓
https://www.youtube.com/user/katochanp1959
デスクトップにあるフォルダの名前を変えたい...
よくあることですよね。
今回は変更する方法をいくつか紹介します。
おすすめ↓
①変更したいファルダを選択後、キーボードの"F2"を押す
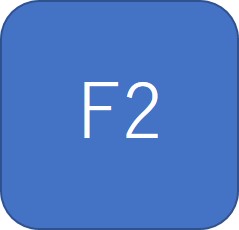
ファンクションキーの F2 を押すだけで簡単に名前を変えることができます!
デスクトップのフォルダ以外でも、ファイル名を変える際に便利なのでぜ使用してみてください♫
②変更したいフォルダアイコンをワンクリック→名前の上でワンクリック
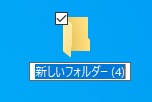
ダブルクリックをするとフォルダが開くので注意しましょう
③変更したいファルダを選択後、右クリック→名前の変更
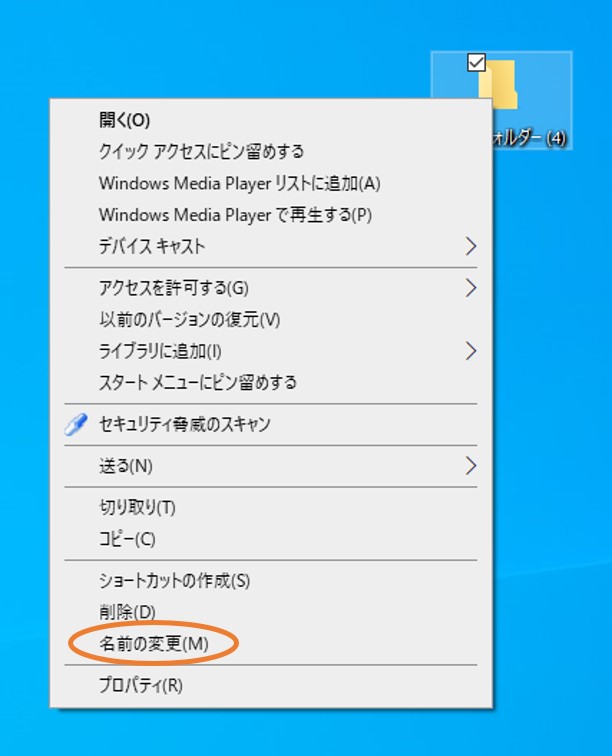
*:.。..。.:+・゚ ゜゚・*:.。..。.:+・゚ ゜゚・*:.。..。.:+・゚ ゜゚・*:.。..。.:・*:.。..。.:+・゚*:.。..。.:+・゚*:.。..。.:+・゚ ゜゚・*:.。..。.:+・
ファイル名を変えたいのにマウス操作が苦手...いちいち面倒くさいという方は①のやり方にしてみるなど
使いやすい操作方法を試して作業時間を短くしてもよいですね。
ご自身にあった操作をさがしてみましょう!